Saya tak pernah lagi menggunakan AirDrop sejak bermasalah pada iOS 9. Sebagai gantinya, saya menggunakan DeskConnect untuk mengirimkan gambar/ screenshot antar iPhone, iPad dan Mac. Tak hanya gambar, kamu juga bisa mengirimkan text, url, atau file lainnya. Meski cara kerjanya mirip Dropbox dimana file dikirim ke server DeskConnect terlebih dahulu namun kecepatan transfernya sangat cepat.
Untuk dapat menggunakan DeskConnect, kamu harus mendaftar terlebih dahulu. Pendaftarannya gratis dan bisa digunakan secara tak terbatas untuk semua perangkat Apple yang kamu miliki. Ketika mengirimkan file ke Mac, DeskConnect akan secara otomatis menyimpannya di folder ~/Library/Containers/com.deskconnect.mac/Data/Library/Application Support/DeskConnect. File yang diterima akan disimpan selama 30 hari. Nah, untuk mempermudah mengakses file yang dikirimkan via DeskConnect, mari kita alihkan dari folder tersebut ke Desktop dengan bantuan Automator. Caranya seperti berikut:
Memindahkan file dari DeskConnect folder ke Desktop
- Buka aplikasi Automator di Mac
- Tap Command+N untuk membuat sebuah workflow baru, lalu pilih Folder Action
- Pada bagian sebelah kanan, pilih Other.
- Tap Command+Shift+G lalu masukkan direktori folder DeskConnect di atas, tekan tombol Go
- Tekan Choose untuk memilih folder DeskConnect
- Selanjutnya pada bagian actions sebelah kanan, pilih Files & Folders
- Pilih Move Finder Items dan tentukan kemana file yang dikirim via DeskConnect akan dipindahkan. Agar lebih mudah dan cepat untuk diakses, saya memilih Desktop
- Tekan Command+S untuk menyimpan workflow yang sudah dibuat tersebut.
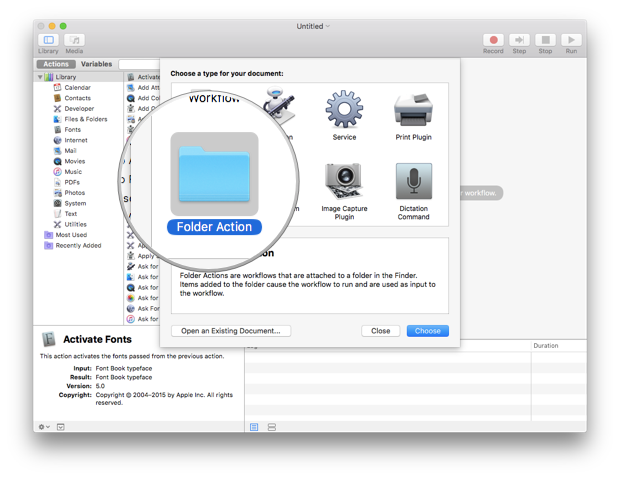
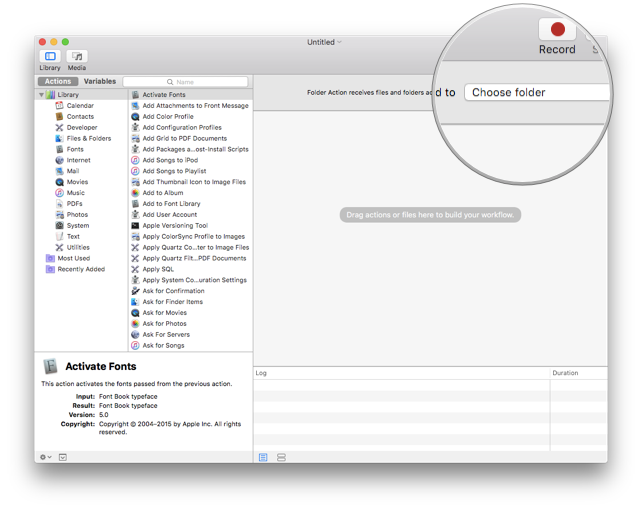
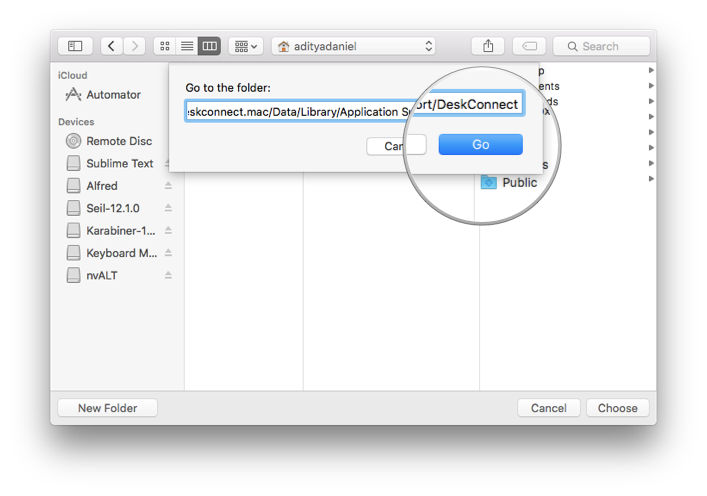
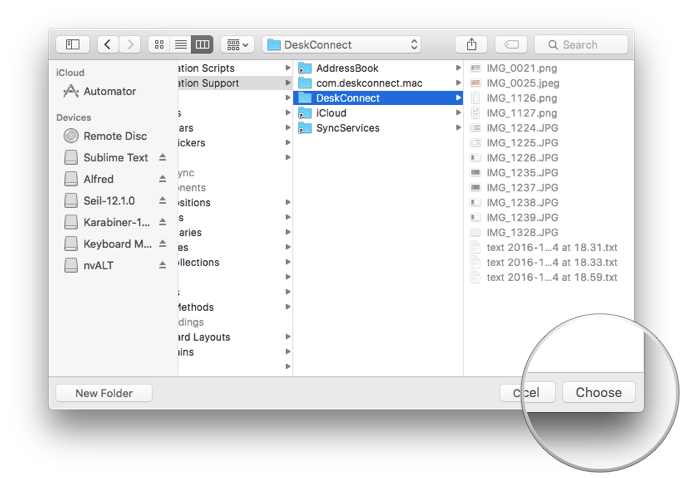
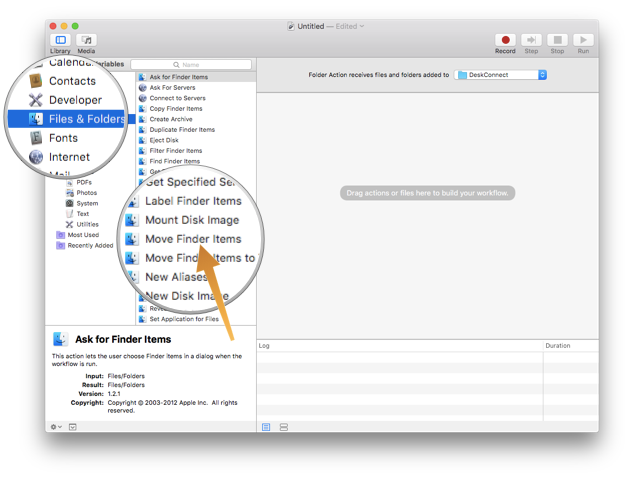
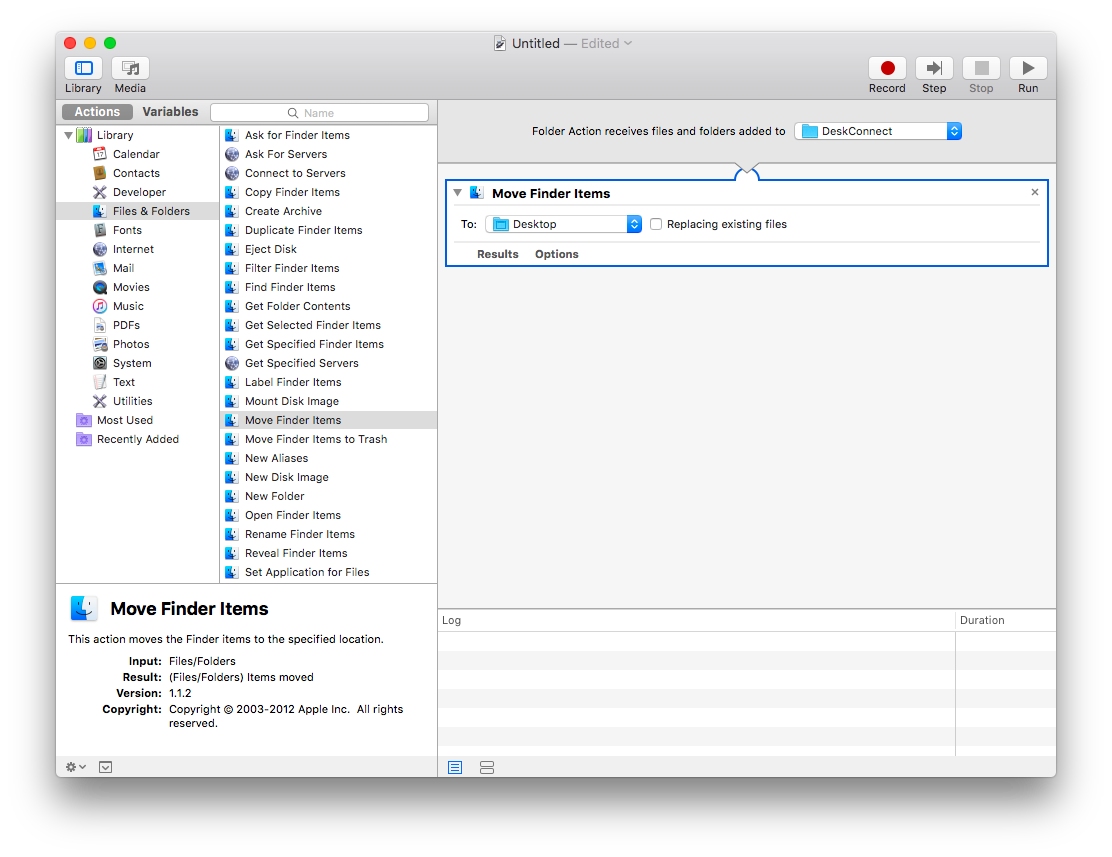
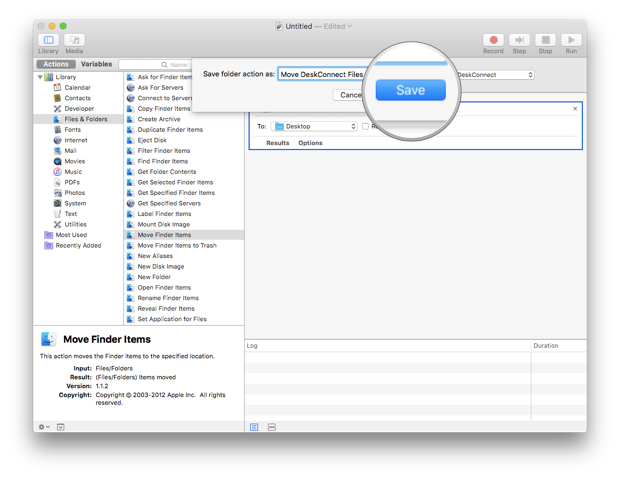
Selanjutnya kamu bisa mencoba mengirim file dari iPhone atau iPad ke Mac. File tersebut akan otomatis muncul di Desktop berkat workflow yang baru saja dibuat. Cara ini lebih mudah dan praktis ketimbang membuat symlink ataupun menaruh folder DeskConnect pada sidebar Finder.
Sudah mencoba DeskConnect?
DeskConnect menjadi penyelamat saya dikala ingin melakukan pertukaran file antar iPhone, iPad dan Mac ketika AirDrop bermasalah. Proses transfer yang cepat serta tidak ada pengaturan yang ribet, DeskConnect menjadi penghubung serta aplikasi wajib bagi saya. Udah coba?
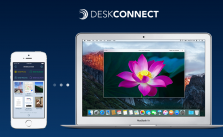
Leave a Reply