Tag: Mac tips
-

5 tips yang wajib diketahui untuk meningkatkan keamanan Mac
Meski dapat dibilang lebih aman dibandingkan sistem operasi Windows, bukan berarti macOS bebas dari malware atau virus atau program jahat lainnya. Terbukti beberapa waktu yang lalu ada hacker yang berhasil membuat ransomware yang berjalan di macOS. Ransomware adalah program jahat yang akan mengenkripsi data-data yang tersimpan pada Mac dan untuk membukanya, korban diharuskan membayar tebusan […]
-

Otomatisasi Ulysses dengan Keyboard Maestro
Ulysses masih menjadi aplikasi pilihan saya untuk menulis. Salah satu alasannya adalah karena Ulysses memiliki fitur kustomisasi yang cukup fleksibel baik untuk mengganti tema editor tempat menulis ataupun template ekspor hasil tulisannya. Selain itu Ulysses juga memiliki fitur publishing langsung ke WordPress sehingga saya tak perlu manual copy paste. Untuk review selengkapnya kamu bisa menuju […]
-

Tips menyembunyikan banner update macOS Sierra di Mac App Store
Apple selalu berusaha membujuk pengguna untuk menginstall update terbaru sistem operasinya. Entah itu, iOS atau macOS. Pada iOS misalnya, sekali kamu masuk ke Settings > General > Software Updates, dan mendapati ada update, maka seterusnya akan muncul badge notifikasi yang tidak akan hilang sebelum kamu update. Begitupun dengan Mac, demi membujuk pengguna menginstall macOS Sierra, […]
-
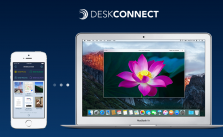
Pindahkan file dari DeskConnect folder ke Desktop secara otomatis dengan Automator di Mac
Saya tak pernah lagi menggunakan AirDrop sejak bermasalah pada iOS 9. Sebagai gantinya, saya menggunakan DeskConnect untuk mengirimkan gambar/ screenshot antar iPhone, iPad dan Mac. Tak hanya gambar, kamu juga bisa mengirimkan text, url, atau file lainnya. Meski cara kerjanya mirip Dropbox dimana file dikirim ke server DeskConnect terlebih dahulu namun kecepatan transfernya sangat cepat. […]
-
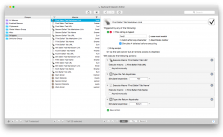
Menambahkan Markdown Link dengan Keyboard Maestro
Fokus adalah hal penting dalam setiap pekerjaan. Tak terkecuali dengan menulis. Untuk itulah saya sebisa mungkin menghindari distraksi, and made the workflow as seamless as possible. Termasuk ketika menambahkan link ke dalam sebuah tulisan. Copy-paste dari Safari ke teks editor adalah cara yang paling umum. Sayangnya, jika ada beberapa link yang ingin dimasukkan sekaligus, hal […]
-

Mac Tips: Menonaktifkan pop-up variasi karakter huruf pada keyboard
Berhubung kemarin hari raya Imlek dan blogger juga perlu liburan, halah! Maka saya akan memberikan dua tips sekaligus hari ini. Seperti resolusi awal tahun saya, UNAPPOLOGETIC akan berisi kumpulan tips dan trik terkait iPhone, iPad dan Mac setiap Senin, Rabu dan Jum’at. Tips kali ini berhubungan dengan perangkat Mac. Pernahkah kamu ingin menulis “yeeeeeeay!” tapi […]