Oke, berhubung saya punya waktu sekitar satu jam sampai dengan kelas selanjutnya maka saya akan berbagi sebuat tips terkait Dock di Mac. Seperti yang kamu tahu, Dock di Mac bisa dimanfaatkan untuk menempatkan aplikasi atau folder sehingga lebih mudah diakses. Posisi Dock sendiri juga bisa disesuaikan dengan kenyamanan kamu. Beberapa orang menyukai posisi Dock di bawah. Sebagian lagi termasuk saya lebih menyukai posisi Dock di samping sebelah kiri atau kanan. Tips kali ini akan membahas bagaimana caranya menambahkan sela antar ikon aplikasi di Dock Mac.
Sela antar ikon aplikasi ini bisa kamu manfaatkan sebagai pemisah antara satu kategori aplikasi dengan aplikasi yang lain. Misalnya kamu bisa memberikan batas antara aplikasi kantoran Microsoft Office dengan aplikasi media sosial dan edit foto. Di bawah ini adalah gambar Dock saya yang sudah diberikan jeda antar ikon aplikasi (Gambar di ambil dengan posisi Dock di bawah agar lebih enak dilihat.)
Untuk menambahkan sela antar ikon aplikasi ini kamu harus menggunakan terminal. Caranya:
- Buka aplikasi Terminal. Kamu bisa mencarinya menggunakan Spotlight atau dari Launchpad > Other > Terminal
- Ketik atau paste perintah berikut:
defaults write com.apple.dock persistent-apps -array-add '{"tile-type"="spacer-tile";}' && killall Dock - Selanjutnya Dock akan hilang lalu muncul kembali dengan tambahan sela antar ikon aplikasi.
- Kamu bisa ulangi langkah 2 untuk menambahkan lebih dari satu sela apabila dibutuhkan
- Untuk menghapus sela yang sudah ada di Dock, caranya dengan menarik keluar sela antar ikon tersebut ke luar Dock. Persis ketika ingin menghapus aplikasi dari Dock.
Agar lebih mudah, kamu bisa menyimpan perintah terminal tersebut dan menjadikannya shortcut di Better Touch Tool atau Keyboard Maestro. Semoga bermanfaat ya!


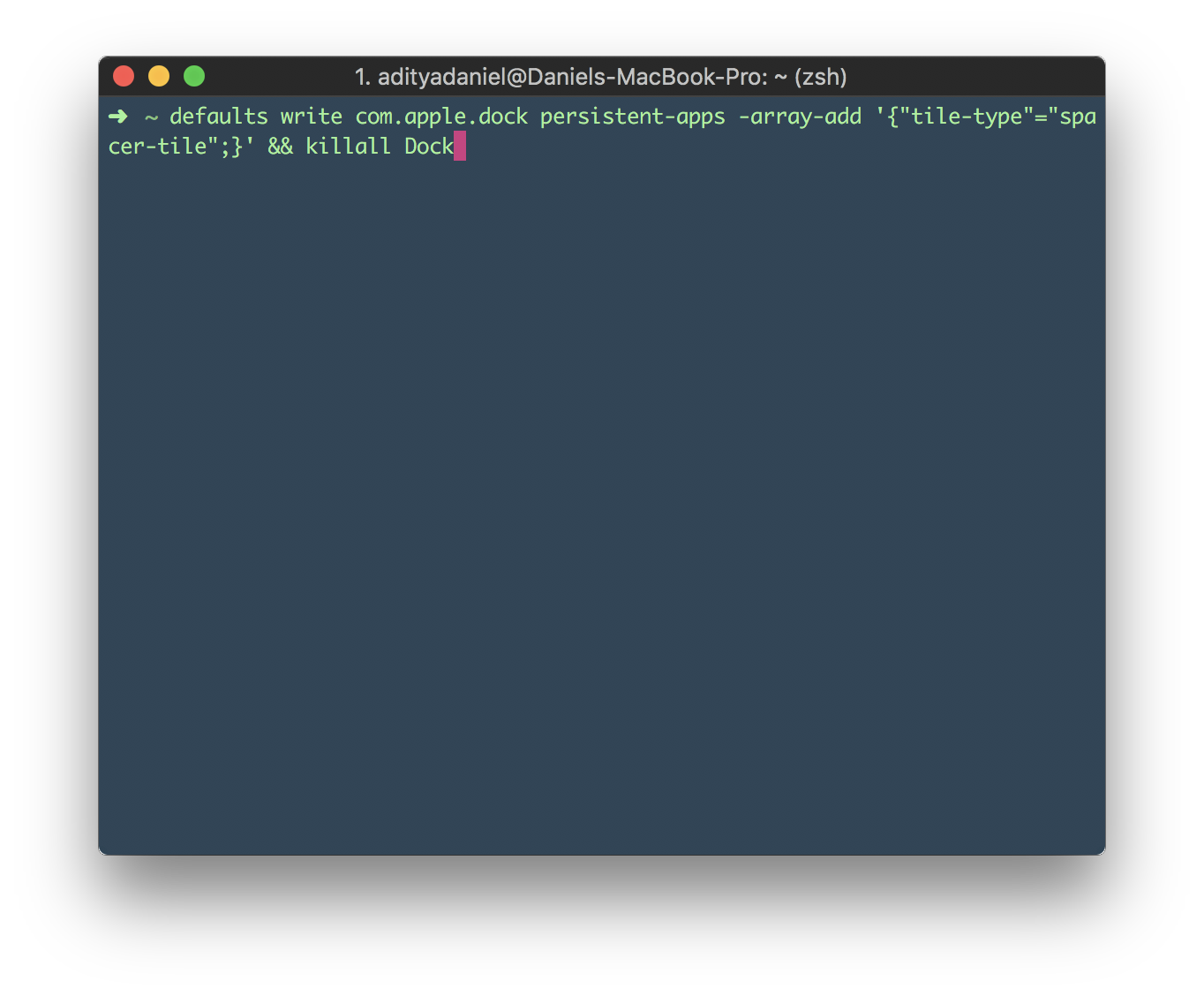
Leave a Reply