Ada dua tipe orang di dunia ini. Pertama, mereka yang menulis draft blog langsung lewat dashboard pada browser dan mereka yang menggunakan aplikasi pengolah teks. Saya termasuk golongan kedua. Kalau kamu mengikuti blog saya dari UNAPPOLOGETIC sampai sekarang, pasti pernah sesekali baca tentang Ulysses. Ulysses adalah aplikasi pengolah teks dengan dukungan sintaks markdown. Bisa dibilang hampir seluruh tulisan yang saya terbitkan di blog ditulis menggunakan Ulysses. Tak hanya di Mac, Ulysses juga tersedia di iPhone dan iPad serta memiliki integrasi yang baik dengan aplikasi pihak ketiga dengan skema URL.
Kali ini mari kita lupakan sejenak tentang Ulysses karena yang akan saya bahas adalah teks editor dari Microsoft bernama Visual Code Studio.
Apa itu Visual Code Studio?
Sejatinya Visual Code Studio adalah aplikasi untuk koding yang dirilis oleh Microsoft secara gratis. Meski ditujukan untuk koding, Visual Code Studio memiliki dukungan untuk berkas Markdown secara default jadi kamu tidak perlu repot-repot menginstall plugins seperti di Sublime Text. Kamu tinggal bikin file baru (Command + N) dan simpan dengan ekstensi .md. Visual Code akan secara otomatis mengenali berkas tersebut dengan sintaks Markdown.
Berkas Markdown di VSCode bisa langsung di preview
Salah satu keuntungan menulis Markdown menggunakan VSCode adalah kamu dapat melihat secara langsung preview dari tulisan yang dibuat. Kamu cukup klik pada tombol preview di sebelah kanan dari nama berkas Markdown.
Untuk mempermudah formatting tulisan, kamu bisa memasang Extension bernama Markdown Shortcuts. Ekstensi ini menyediakan keyboard shortcut untuk membuat huruf tebal, dicetak miring ataupun penyisipan URL.
VSCode bisa jadi aplikasi alternatif pengolah teks dengan sintaks Markdown yang bisa digunakan gratis
Kalau kamu belum atau tidak mau membayar untuk aplikasi pengolah teks di Mac, VSCode bisa menjadi pilihan yang tepat. Selain bisa digunakan secara gratis, kamu juga bisa menambahkan fitur, atau tema tampilan editor dengan ekstensi yang disediakan oleh Microsoft. Tertarik mencoba?

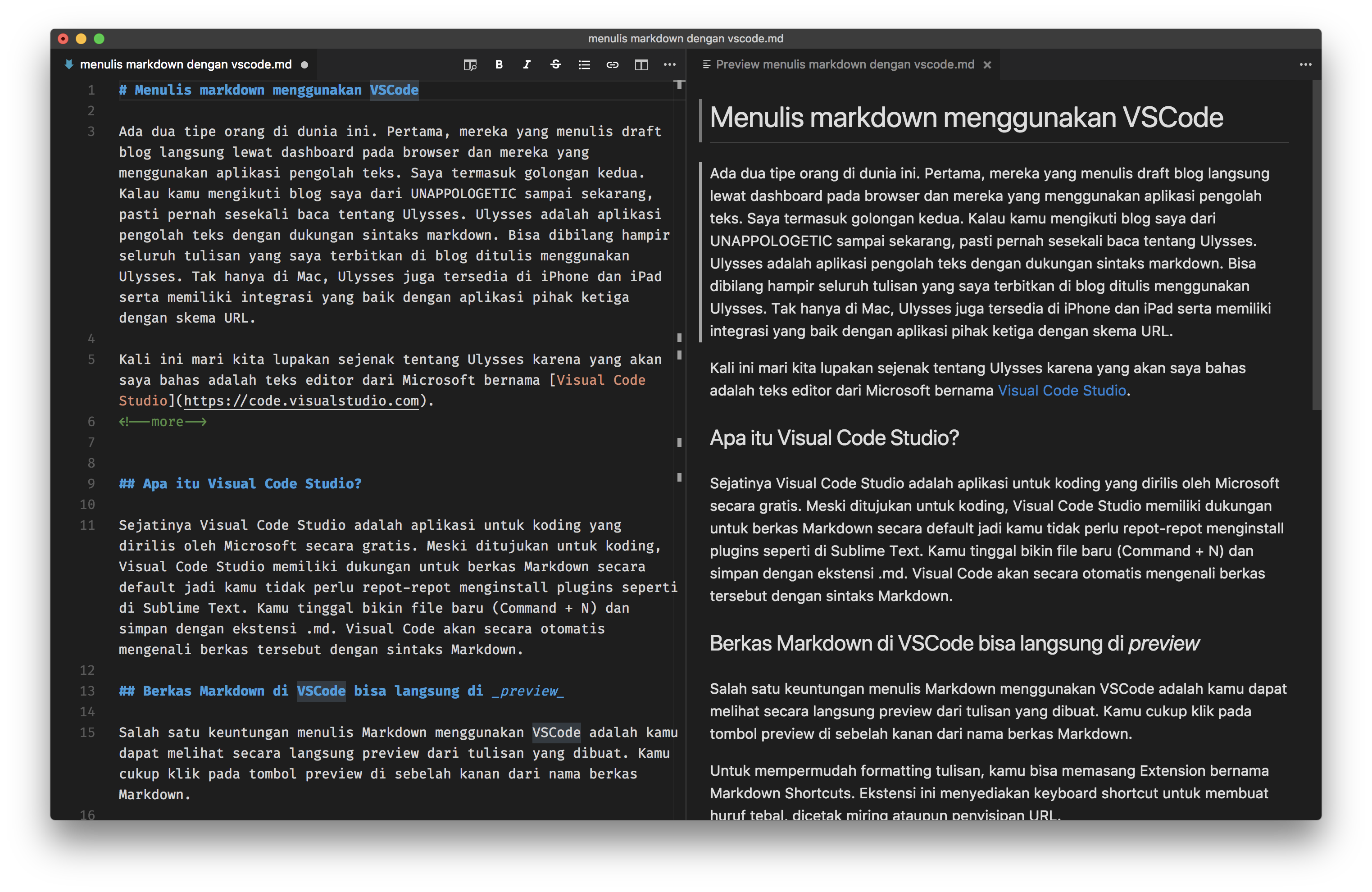
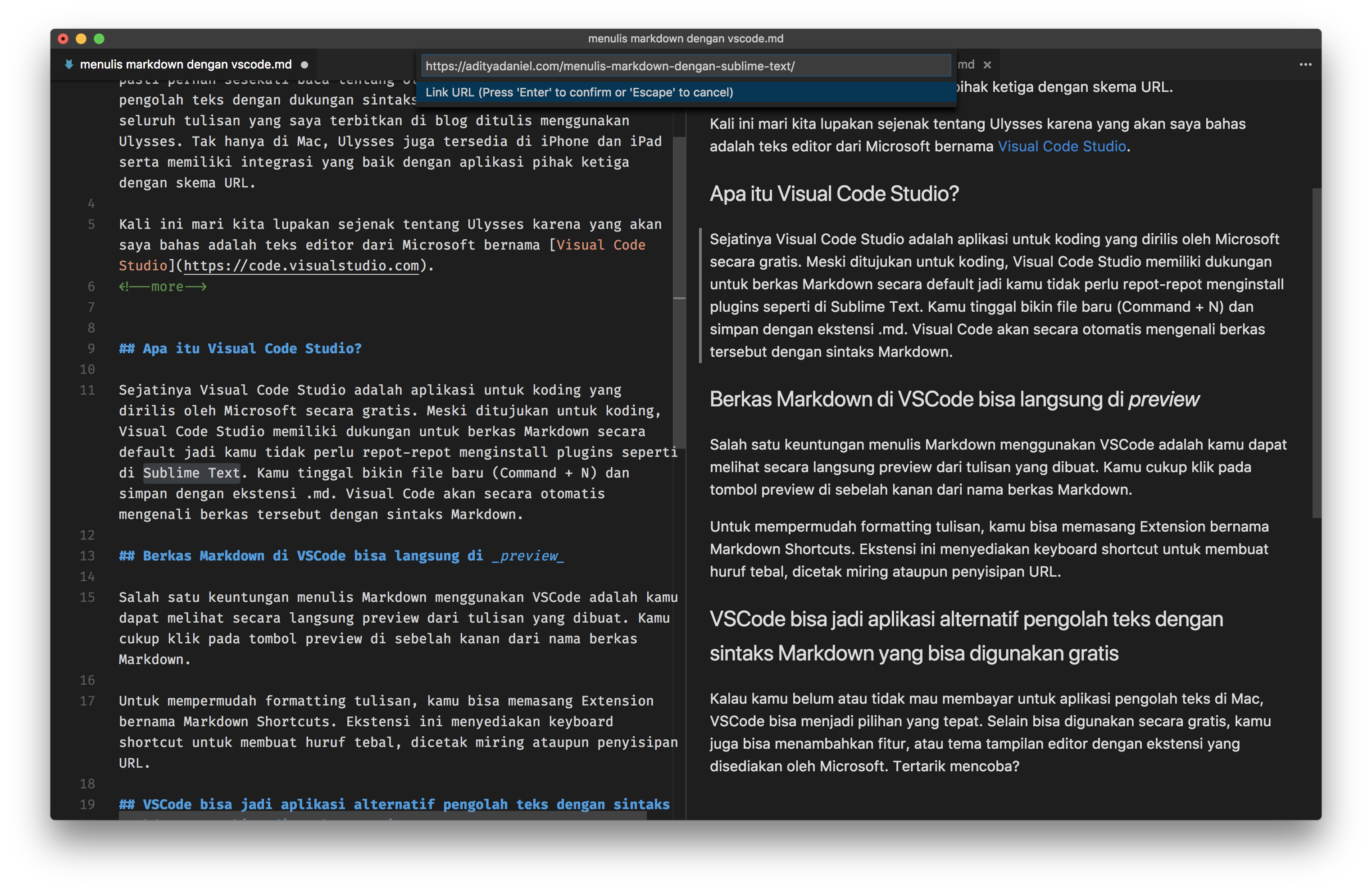
Leave a Reply