Sebelum mengupload gambar ke CMS, ada satu hal yang selalu saya lakukan terlebih dahulu, yaitu mengoptimalkan ukurannya dengan ImageOptim. Kalau kamu baru pertama kali mendengar tentang ImageOptim, aplikasi ini bermanfaat untuk memperkecil ukuran gambar dengan penurunan kualitas seminimal mungkin.
Blog dengan gambar yang banyak bisa memperlambat loading website ketika dibuka. Padahal menurut survei dari Akamai dan Gomez.com, pengunjung website kini mengharapkan halaman web dapat dibuka dalam waktu kurang dari 3 detik. Itulah kenapa pentingnya mengoptimalkan ukuran gambar yang akan digunakan di sebuah artikel atau tulisan.
Saat ini ImageOptim baru tersedia di Mac. Bagi pengguna Windows, kamu bisa memanfaatkan image optimization tools online seperti Optimizilla atau Kraken.io
Sebenarnya untuk mengoptimalkan ukuran gambar dengan menggunakan ImageOptim cukup mudah. Tinggal buka aplikasinya lalu drag and drop gambar ke ImageOptim. Tapi kalau bisa otomatis kenapa harus manual, bukan begitu Ferguso? Untuk itu kita akan menggunakan Hazel untuk menanganinya.
Apa itu Hazel?
Hazel adalah aplikasi utilitas di Mac yang memungkinkan kamu membuat sebuah rules pada folder dan file yang cocok dengan rules tersebut akan dikelola oleh Hazel.
Contohnya seperti ini: saya membuat rules di Hazel dengan kriteria files berekstensi .mp4 dan tag Films di folder Downloads.
Ketika Hazel menemukan file dengan kriteria di atas, aplikasi ini akan secara otomatis mengelola berdasarkan actions yang saya atur, misalnya memindahkan file tersebut ke folder Movies atau menghapusnya. Yang perlu saya lakukan tinggal menandai file yang mau dikelola oleh Hazel dengan tag di Download folder.
Mengatur Hazel untuk mengoptimalkan ukuran gambar secara otomatis
Kalau kamu sudah punya gambaran tentang kegunaan Hazel, berikutnya saya akan bagi tips bagaimana cara mengoptimalkan gambar secara otomatis dengan Hazel dan ImageOptim.
Pertama siapkan satu folder di Desktop. Kamu bisa beri nama apa saja. Untuk tulisan kali ini saya memberi nama folder tersebut dengan optimizeImage. Berikutnya, kamu buka Hazel dan tambahkan folder Downloads pada bagian sebelah kiri. Selanjutnya buat rules dengan cara menekan tombol + di di bagian sebelah kanan setelah memilih folder Downloads.
Atur rules sebagai berikut:
Pada bagian Do the following to the matched file or folder pilih Move lalu pilih folder yang sudah kita buat di Desktop. Setelah selesai klik OK.
Pada bagian bawah folder Downloads di Hazel, tambahkan folder optimizeImage yang sudah kita buat di Desktop. Lalu buat rules lagi sebagai berikut:
Lagi, pada bagian Do the following to the matched file or folder pilih Run shell script lalu embedded scripts dan klik pada tulisan Edit script lalu paste open -a ImageOptim . (tanpa tanda kutip). Actions kedua kita hilangkan tags untuk mengetahui bahwa gambar tersebut telah diproses dengan ImageOptim.
Klik OK untuk menyimpan rules.
That’s it.
Langkah selanjutnya, kamu cukup menandai gambar yang akan diproses oleh Hazel dengan tag merah dari Finder.
Rules di atas masih bisa kamu perluas lagi. Misalnya gambar yang sudah diproses oleh ImageOptim akan terhapus otomatis setelah selang waktu tertentu. Tinggal dikreasikan sesuai dengan keinginan kamu.
Gimana, masih mau pake cara manual?
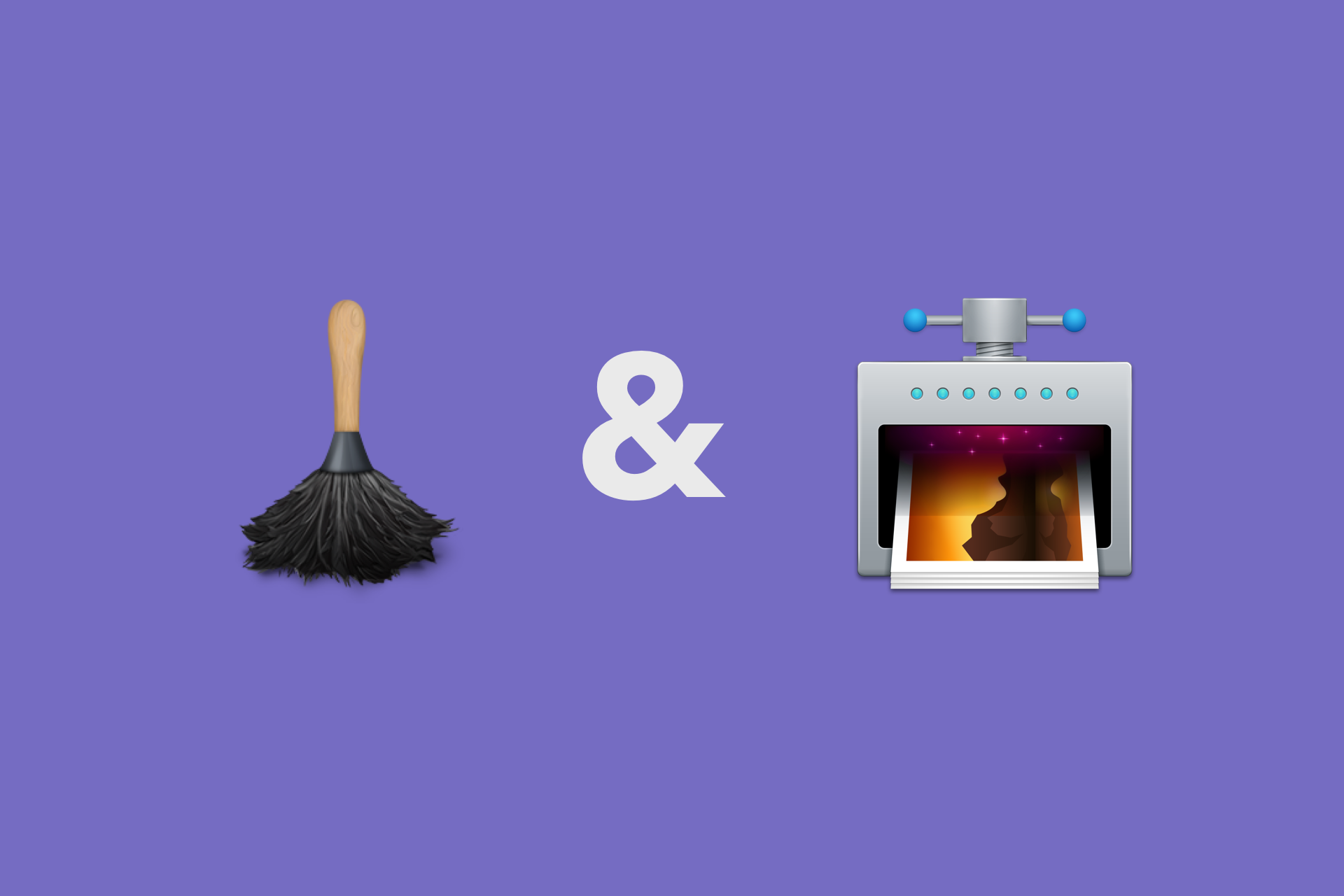
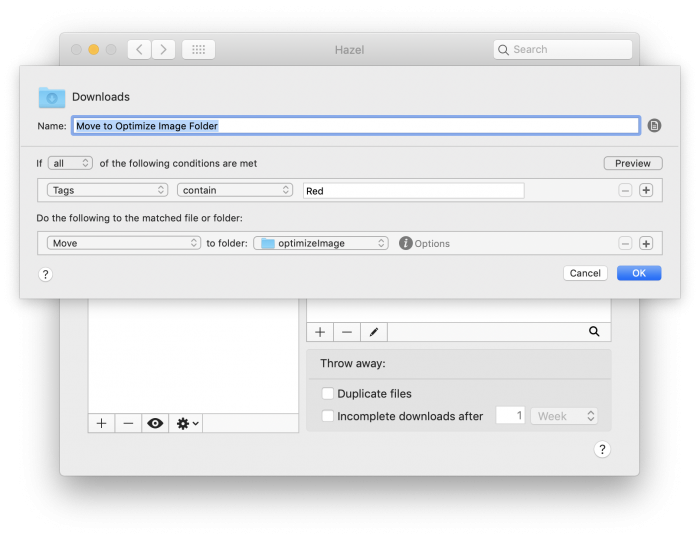
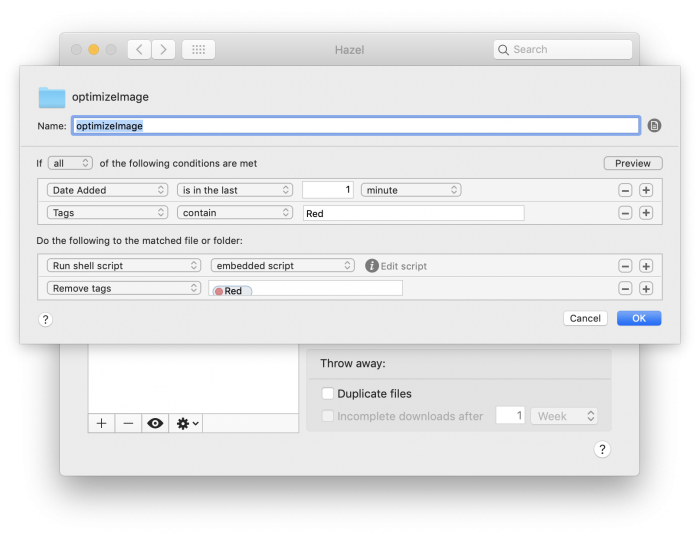
Leave a Reply