macOS Mojave memiliki dark mode alias tampilan antar muka dengan warna gelap. Meski hanya sebatas mengganti warna dari terang ke gelap, dark mode sangat bermanfaat untuk mencegah mata lelah akibat warna layar yang terlalu terang ketika digunakan di malam hari atau di kondisi yang minim cahaya.
Sejak diluncurkan sampai dengan sekarang, sudah banyak aplikasi yang mulai mendukung tampilan dark mode. Bahkan aplikasi Office terbaru juga sudah mempunyai tampilan dark mode.
Untuk mengimplementasikan dark mode, developer aplikasi Mac bisa memanfaatkan API yang sudah disedakan oleh Apple. Dengan memanfaatkan API tersebut, selain mempermudah implementasi juga memastikan tampilan dark mode yang dihasilkan selaras dengan aplikasi buatan Apple.
Untuk mengaktifkan dark mode di macOS Mojave sebenarnya cukup mudah. Berikut saya bahas 3 cara mengaktfikan dark mode di macOS Mojave
Mengaktifkan dark mode di macOS Mojave lewat System Preferences
Pertama dan cara paling standar adalah dengan mengaktifkan dark mode melalui System Preferences. Caranya:
- Buka System Preferences. Bisa melalui Spotlight atau lewat logo Apple di kanan atas lalu pilih System Preferences
- Pilih menu General
- Pada bagian Appearance, pilih Dark
- Kamu juga bisa mengganti tint color antar muka di macOS dengan memilih satu dari 8 pilihan warna di bagian Accent Color
Untuk mengganti lagi ke tampilan terang, tinggal pilih Light pada menu Appearance
Mengaktifkan dark mode di macOS Mojave dengan menggunakan Alfred workflow
Kalau kamu enggan membuka System Preferences setiap kali ingin mengganti tampilan macOS Mojave, kamu bisa memanfaatkan aplikasi launcher Alfred.
Karena kita menggunakan Alfred workflow, kamu perlu mendapatkan Alfred PowerPack yang bisa dibeli dengan harga £23 atau sekitar Rp 400 ribuan.
Kalau kamu sudah memiliki Alfred lengkap dengan PowerPack, silakan ikuti langkah berikut:
- Download Alfred Workflow berjudul Toogle Theme di sini.
- Setelah itu silakan klik untuk mengimportnya secara otomatis ke Alfred
- Dari sini, untuk mengganti tampilan macOS Mojave ke Dark Mode atau sebaliknya, kamu cukup aktifkan Alfred lalu ketik “theme” untuk memanggil workflow tersebut.
Mengaktifkan dark mode di macOS Mojave dengan aplikasi NightOwl
Cara terakhir, kamu bisa mengaktifkan dark mode di macOS Mojave dengan aplikasi gratis bernama NightOwl.
Keuntungan menggunakan cara ini adalah selain kamu bisa mengganti warna tampilan dengan keyboard shortcut, kamu juga bisa menjadwalkan kapan dark mode diaktifkan.
Pilihannya, kamu bisa mengaktifkan dark mode seiring dengan sunset atau sunrise atau menjadwalkannya untuk aktif di jam tertentu.
- Download aplikasi NightOwl
- Buka file yang diunduh lalu pindahkan aplikasi NightOwl ke folder Applications
- Buka aplikasi NightOwl. Aplikasi ini hanya muncul di menu bar macOS, jadi tidak menambah panjang deretan aplikasi di Dock
- Terdapat tombol “Light” dan “Dark” untuk mengaktifkan tampilan warna sesuai keinginan secara langsung. Bagian bawahnya ada tombol checklist untuk mengaktifkan dark mode sesuai sunrise/sunset. Untuk menggunakan fitur ini, kamu harus mengijinkan akses lokasi untuk NightOwl. Di paling bawah ada opsi untuk mengatur kapan light mode/ dark mode aktif
Bagian pengaturan dari NightOwl bisa diakses lewat tombol gir di bagian kanan bawah. Ada opsi untuk menjalankan NightOwl setiap komputer menyala, membunyikan suara tanda NightOwl aktif serta cek update otomatis.
Meski bisa didownload dan digunakan secara gratis, kamu bisa mendonasikan sedikit uang untuk membantu developer yang sudah membuat NightOwl.
Cara terakhir ini bisa jadi solusi kalau kamu ingin pakai dark mode hanya di malam hari atau di waktu tertentu.
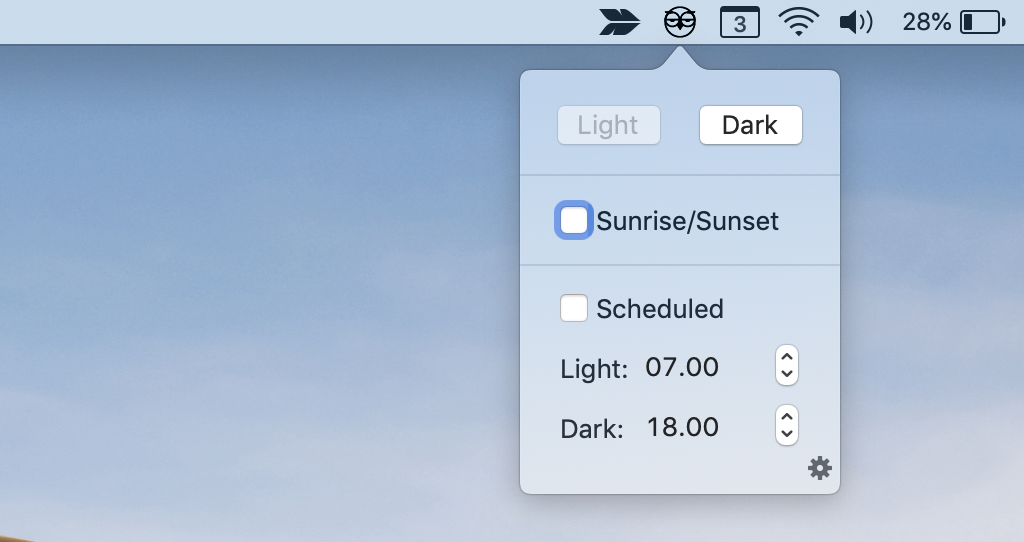

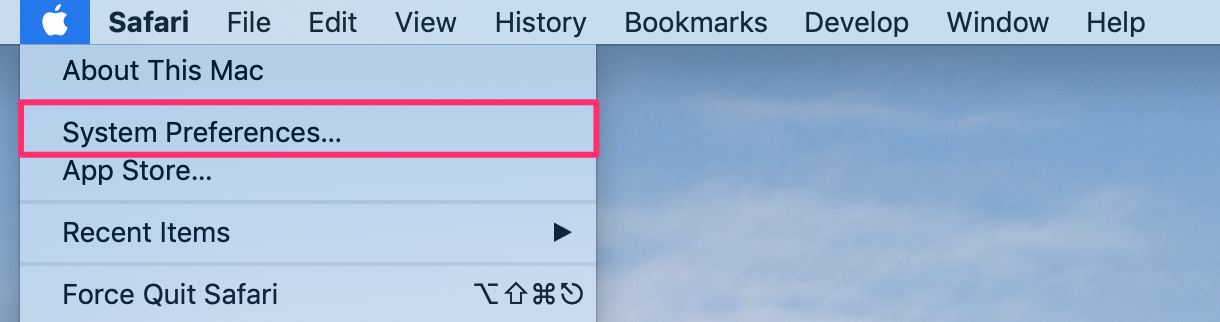
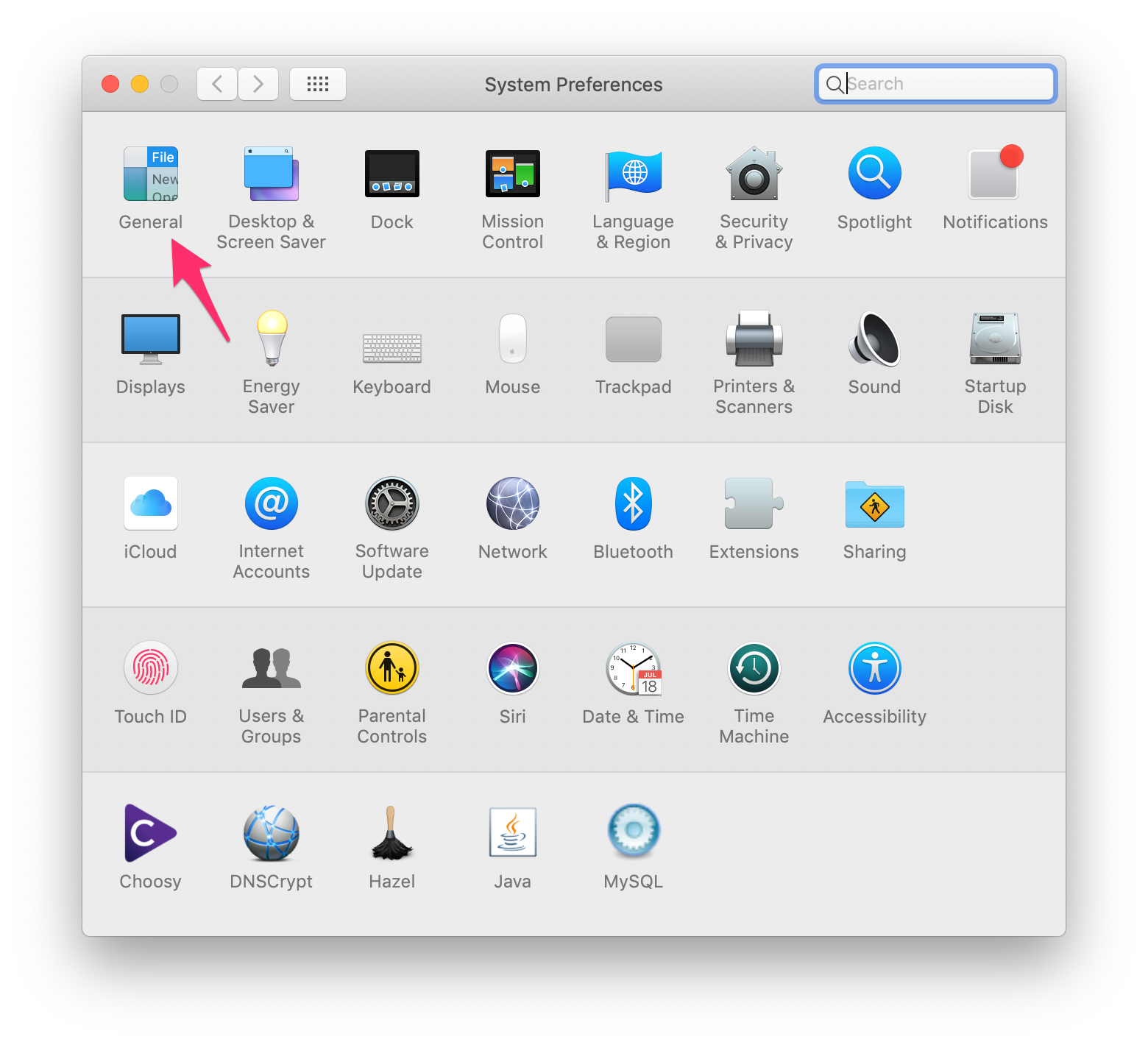
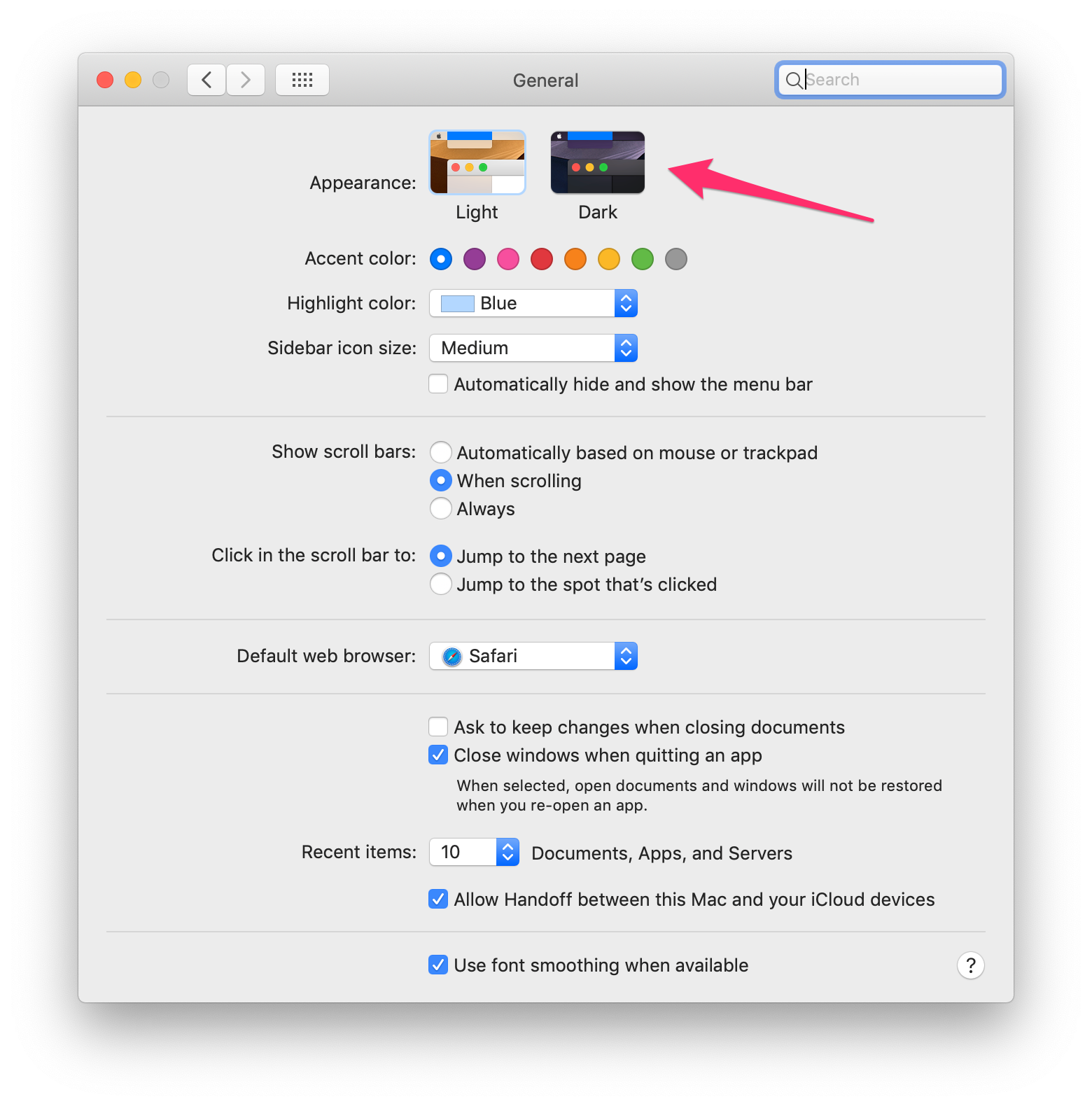
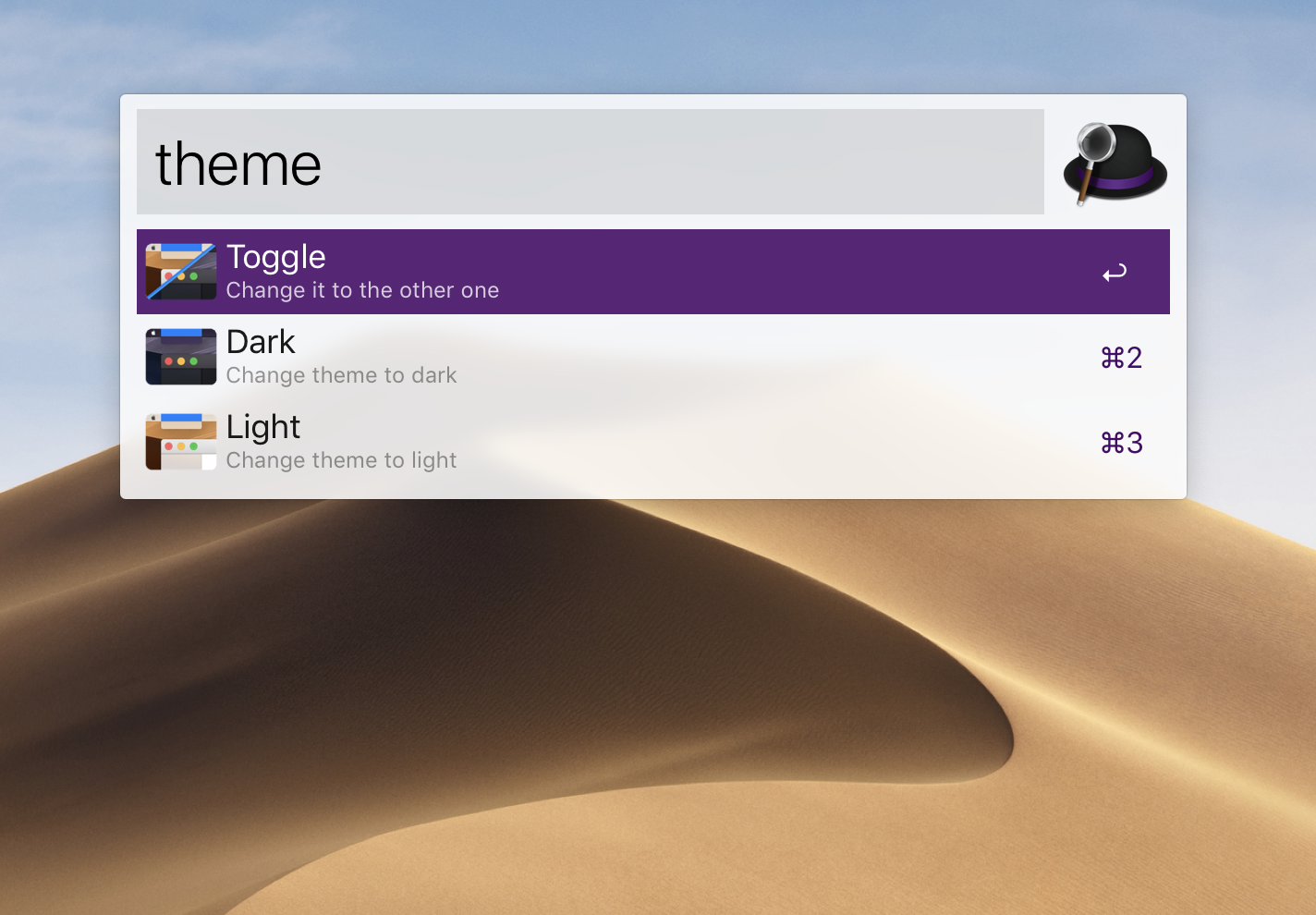
Leave a Reply