Meski dapat dibilang lebih aman dibandingkan sistem operasi Windows, bukan berarti macOS bebas dari malware atau virus atau program jahat lainnya. Terbukti beberapa waktu yang lalu ada hacker yang berhasil membuat ransomware yang berjalan di macOS. Ransomware adalah program jahat yang akan mengenkripsi data-data yang tersimpan pada Mac dan untuk membukanya, korban diharuskan membayar tebusan yang diminta. Nah, agar Mac kamu terhindar dari program-program yang tidak diinginkan, berikut ada x tips untuk meningkatkan keamanan Mac yang kamu miliki.
Selalu update macOS ke versi terbaru
Update yang dirilis oleh Apple selain membawa fitur baru atau meningkatkan performa juga biasanya berkaitan dengan penutupan celah keamanan yang dapat dimanfaatkan oleh para hacker. Agar selalu up to date dengan versi terbaru, kamu bisa memanfaatkan fitur update otomatis untuk aplikasi dan macOS. Caranya:
- Buka System Preferences > App Store
- Centang pada Automatically Check For Updates
- Centang juga pilihan Download newly available updates in the background, Install app update, Install macOS updates, dan Install system data files and security updates
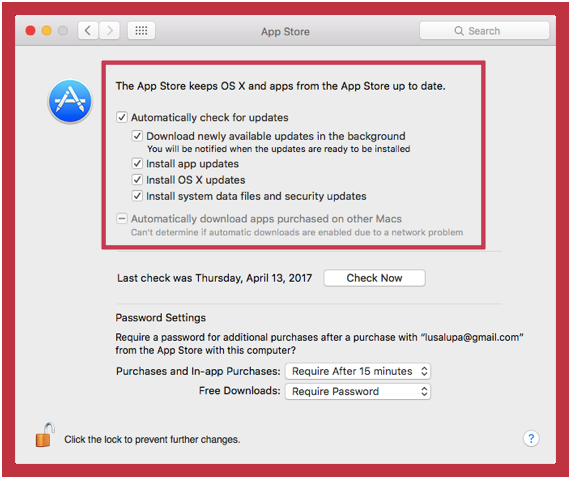
Nonaktifkan login otomatis dan pasang password yang kuat
Ketika kamu membeli Mac baru ataupun menginstall ulang macOS, fitur login secara otomatis aktif secara default. Hal ini bisa jadi celah keamanan. Lebih lagi jika kamu sering bekerja dengan Mac di tempat umum. Untuk itu, atur password yang kuat pada akunmu di Mac. Caranya:
- Masuk System Preferences > Users & Groups
- Tekan pada Login Options
- Pilih Off pada Automatic Logins
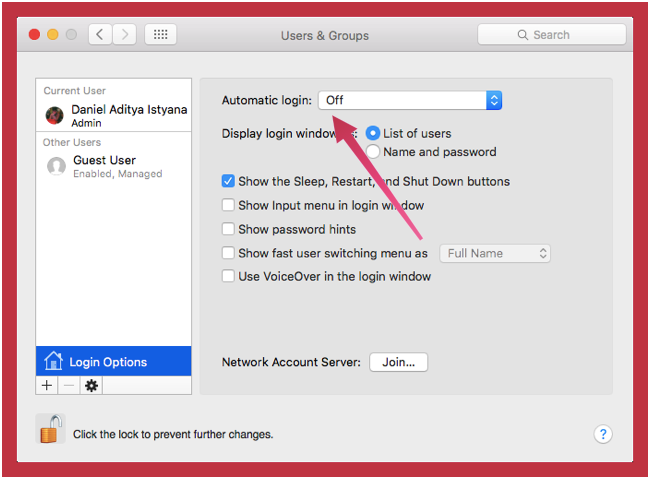
Selanjutnya kamu bisa mengatur password akun di Mac. Uakan jangan menggunakan password yang mudah ditebak ya!
Manfaatkan fitur FileVault untuk mengenkripsi data yang tersimpan di Mac
Fitur FileVault yang dimiliki oleh macOS, berguna untuk mengenkripsi seluruh data yang tersimpan. Jadi kalau Mac kamu berpindah ke tangan yang tak semestinya, mereka tidak bisa langsung mengakses datanya melainkan harus memasukkan password yang sudah kamu atur sebelumnya. Ketika mengaktifkan fitur FileVault pertama kali, kamu bisa memilih menggunakan iCloud Account untuk membuka enkripsi disk atau reset password FileVault. Agar lebih aman, pastikan kamu ingat password apa yang kamu atur atau kamu bisa menggunakan password manager seperti 1Password untuk menyimpannya. Untuk mengaktifkan FileVault:
- Masuk System Preferences > Security & Privacy
- Masuk ke tab FireVault
- Klik pada Turn On FireVault
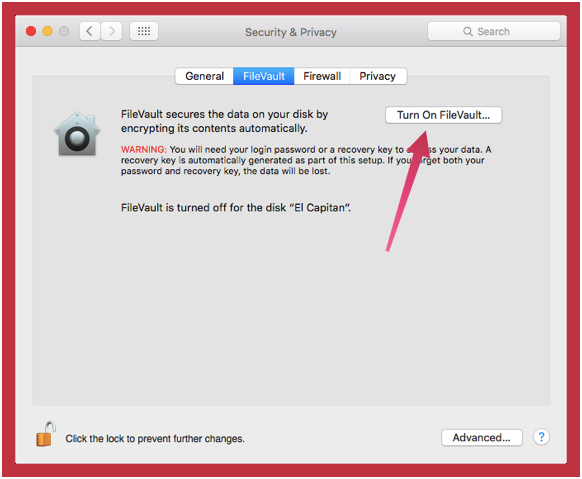
Setelah FireVault diaktifkan, kamu akan diminta restart Mac untuk memulai proses enkripsi.
Set mode kunci otomatis ketika Mac tidak digunakan
Sama seperti iPhone, kamu juga bisa mengatur Mac untuk mengunci secara otomatis ketika tidak digunakan setelah beberapa waktu ataupun ketika screensaver aktif.
- Masuk ke System Preference > Security & Privacy
- Klik pada tab General
- Centang pada pilihan Require Password dan atur durasinya.
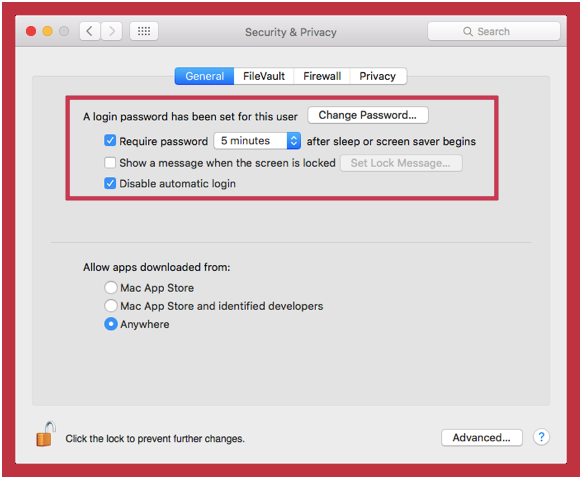
Gunakan Hot Corners untuk mengaktifkan screen saver dan mengunci Mac secara cepat
Sebelum meninggalkan Mac, ada baiknya untuk selalu menguncinya. Kombinasi tombol keyboard Control + Shift + Eject bisa kamu gunakan atau jika Mac kamu tidak memiliki tombol Eject, bisa menggunakan Control + Shift + Power. Agar lebih praktis lagi, kamu bisa manfaatkan Hot Corners. Cukup arahkan pointer mouse ke pojok layar Mac yang sudah diatur untuk mengaktifkan Screen Saver dan mengunci Mac. Caranya:
- Masuk ke System Preferences > Desktop & Screen Saver
- Pilih tab Screen Saver
- Klik pada Hot Corners lalu pilih tempat untuk mengaktifkan Screen Saver, Klik OK.
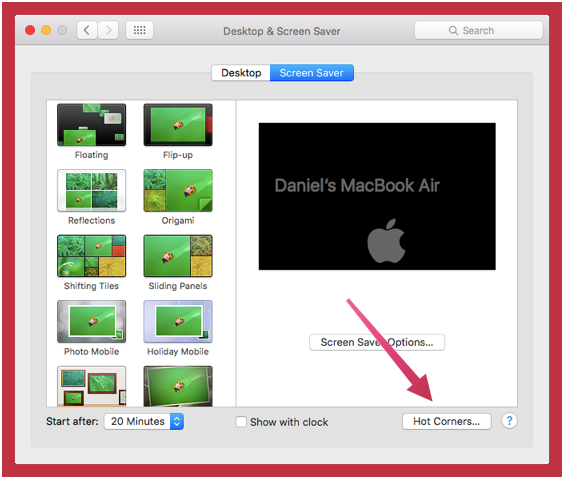
Sudahkah kamu mengaktifkan beragam fitur keamanan di Mac
Mac bukan perangkat yang murah, untuk itulah fitur keamanan yang ada harus dimanfaatkan sebaik mungkin untuk menghindari hal-hal yang tidak diinginkan. Sudah menggunakannya?

Leave a Reply