Apple baru saja membuka program uji coba macOS High Sierra untuk publik. Syaratnya adalah dengan mendaftar program Apple Beta Software Program terlebih dahulu. Berhubung saya sudah terdaftar dan hendak mencobanya demi melakukan review, ada beberapa hal yang perlu saya lakukan terlebih dahulu. Mulai dari membackup data-data di Mac dengan Time Machine, hingga membuat USB installer macOS Sierra untuk berjaga-jaga jika sewaktu-waktu ingin downgrade.
Untuk membuat USB installer, kamu akan membutuhkan sebuah flash disk minimal 8GB. Ada beberapa cara membuat USB installer macOS. Bagi yang tak ingin berkutat dengan perintah di terminal, bisa menggunakan aplikasi gratis bernama Disk Creator, caranya:
Membuat USB Installer macOS Sierra dengan Disk Creator
- Download macOS Sierra dari App Store dan Disk Creator
- Siapkan flash disk berukuran minimal 8GB dan sambungkan ke Mac.
- Buka Disk Creator dan pilih tombol “Select OS X Installer”
- Pilih installer macOS Sierra yang sudah diunduh sebelumnya
- Pilih USB yang tersambung
- Tekan “Create Installer”
Cara lain untuk membuat USB installer macOS Sierra adalah dengan menggunakan beberapa baris perintah terminal. Seperti ini langkah-langkahnya.
Membuat USB installer macOS Sierra lewat Terminal
- Colok flash disk ke Mac
- Buka aplikasi Disk Utility, kamu bisa menggunakan Spotlight atau mengaksesnya lewat Launchpad lalu ke folder Utilities
- Pilih USB pada sidebar Disk Utility dan klik Erase
- Untuk tutorial kali ini saya akan memberi nama flash disk dengan USB, untuk formatnya OS X Extended (Journaled) dan Scheme GUID Partition Map. Tekan Erase untuk menghapus dan memformat flash disk.
- Setelah prosesnya selesai, selanjutnya tinggal buka Terminal. Bisa lewat Spotlight atau Launchpad > Utilities
- Paste kode berikut: sudo /Applications/Install macOS Sierra.app/Contents/Resources/createinstallmedia –volume /Volumes/USB/ –applicationpath /Applications/Install macOS Sierra.app/ –nointeraction
- Tekan Enter lalu masukkan password Mac kamu
- Tunggu hingga proses di Terminal selesai
Dengan memiliki USB installer macOS Sierra, kamu bisa lebih tenang jika suatu saat terjadi hal-hal yang tidak diinginkan dengan Macbook atau iMac kamu.
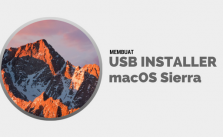
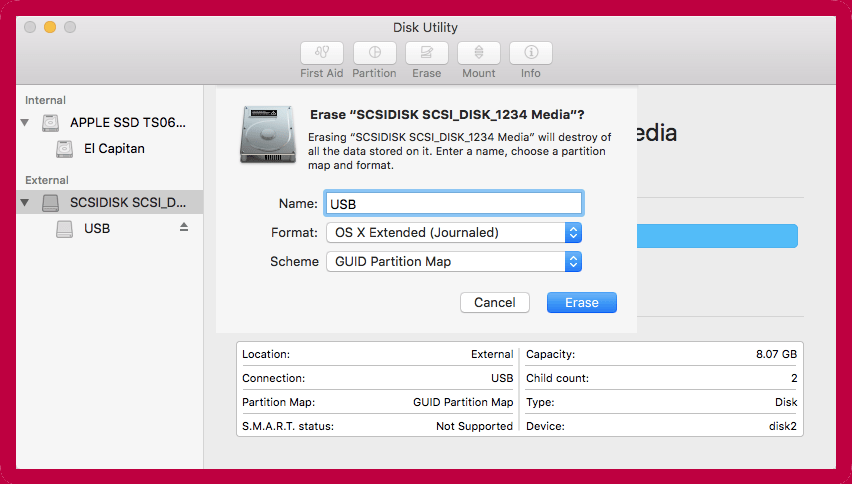
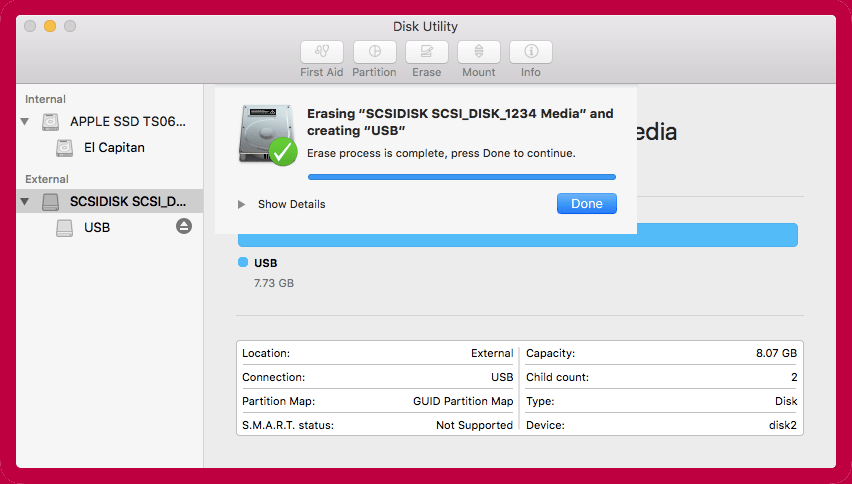
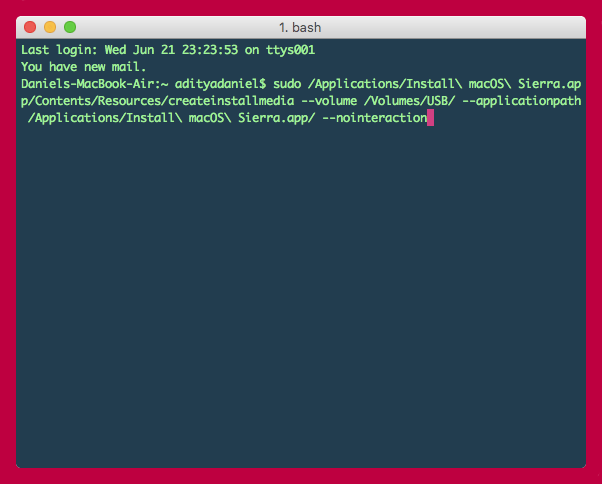
Leave a Reply