Menurut David Allen dalam bukunya yang berjudul Getting Things Done, otak kita dirancang untuk menghasilkan ide serta gagasan dan bukan menyimpannya. Tidak seperti RAM pada sebuah komputer yang dapat ditambah dengan mudah, otak kita akan semakin penuh apabila ide-ide yang kita hasilkan tidak disimpan pada sebuah sistem yang terpercaya. Premis inilah yang menjadi dasar teori produktivitas Getting Things Done atau yang biasa disingkat GTD.
Intinya setiap ide, gagasan ataupun daftar pekerjaan yang harus kita lakukan harus tersimpan di sebuah sistem. Dengan demikian kita dapat lebih fokus mengerjakan apa yang ada dalam daftar ketimbang mengingatnya terus menerus. Ada berbagai macam aplikasi yang dapat membantumu menyimpan ide dan gagasan yang tercetus. Mulai dari yang benar-benar berbasis GTD seperti Omnifocus atau Things hingga aplikasi untuk sekedar membuat daftar sederhana seperti Clear atau aplikasi bawaan Reminders di iPhone, iPad dan Mac. Nah, untuk kali ini saya akan membahas panduan lengkap menggunakan Reminders di iPhone/ iPad.
Reminders cukup berguna jika kamu ingin membuat sebuah daftar sederhana. Selain ada fitur notifikasi di tanggal dan waktu tertentu, Reminders juga bisa mengirimkan notifikasi berdasarkan lokasi. Nah, mumpung tahun baru, tak ada salahnya kembali menata daftar pekerjaan yang dimiliki dan kamu bisa menggunakan Reminders sebagai aplikasi permulaan. Berikut panduan lengkap menggunakannya.
- Membuat list baru di Reminders
- Membagikan list pada Reminders
- Menghapus list dari Reminders
- Menambahkan entry pengingat pada list Reminders
- Menghapus entry pada list Reminders
- Menambahkan notifikasi pada entry di Reminders
- Menandai entry reminder sebagai sudah selesai
- Menampilkan entry reminder yang sudah selesai
[clickToTweet tweet=”Cek panduan lengkap menggunakan Reminders di iPhone dan iPad di sini” quote=”Reminders berguna untuk membuat list sederhana di iPhone dan iPad. ” theme=”style3″]
Membuat list baru di Reminders
Apabila kamu memilih memisahkan daftar pekerjaan pribadi dengan kantor misalnya, kamu bisa membuat lebih dari satu daftar di Reminders. Caranya:
- Buka aplikasi Reminders
- Swipe ke bawah hingga muncul search bar dan tombol + di sampingnya.
- Tekan tombol + untuk membuat list baru
- Tap pilihan List pada pop up yang muncul
- Ketik nama list/ daftar yang ingin dibuat. Kamu juga bisa memilih warna untuk mempermudah mengenali list tersebut
- Tap Done
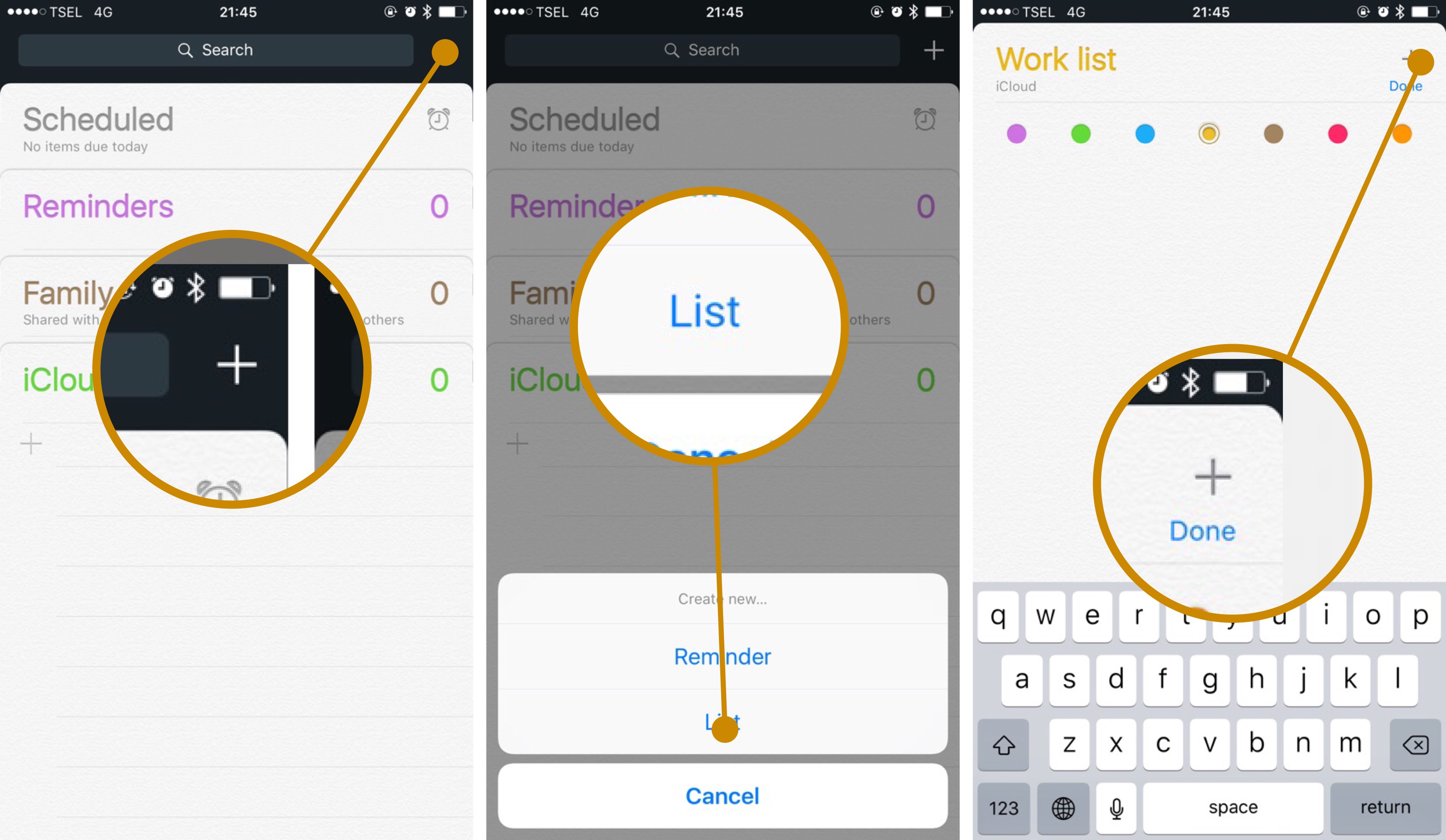
Membagikan list pada Reminders
Kamu bisa membagikan daftar yang kamu miliki di Reminders. Dengan membagikan list tersebut, kamu bisa dengan mudah berkolaborasi dengan kerabat atau teman. Langkah-langkahnya:
- Buka aplikasi Reminders
- Tap pada list yang ingin dibagikan atau bisa buat list baru
- Tap Edit pada sebelah pojok kanan atas
- Tap Sharing
- Tap Add Person
- Tap tombol + untuk memunculkan daftar kontak yang ingin ditambahkan atau kamu dapat mengetik alamat emailnya langsung
- Tap Add
- Tap Done
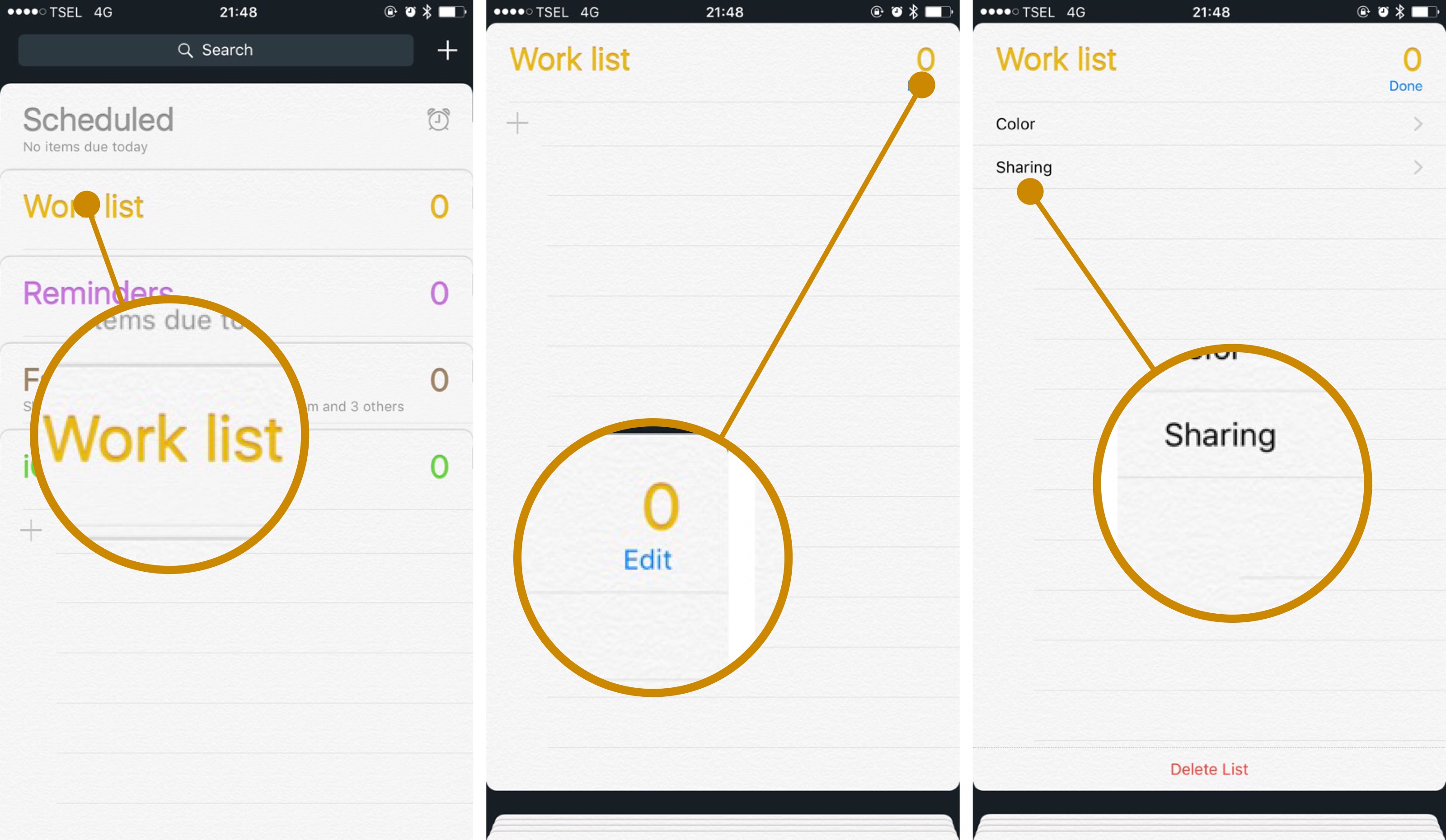
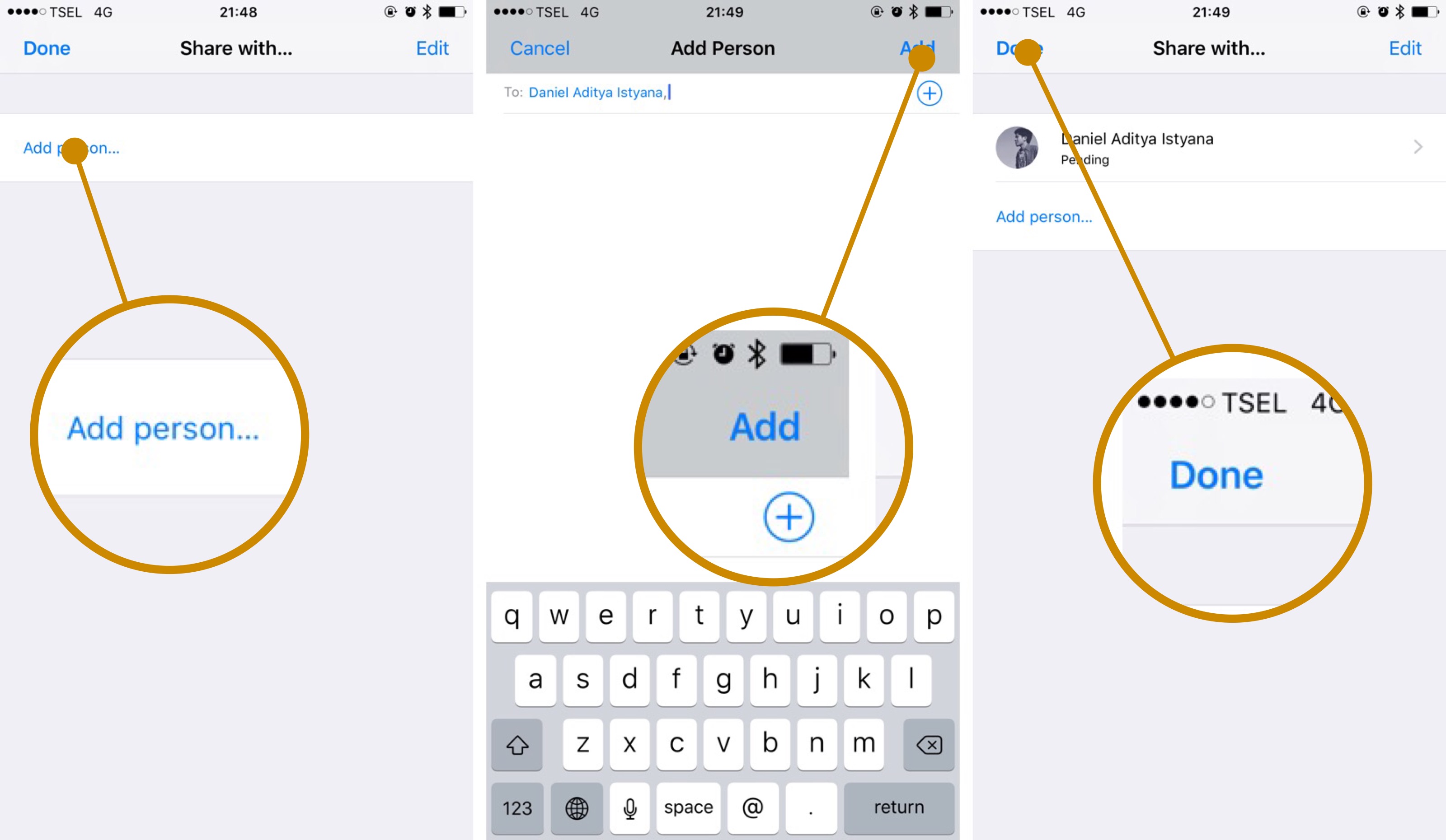
Menghapus list dari Reminders
Beberapa aplikasi dapat menambahkan list di Reminders apabila diijinkan. Nah, apabila kamu merasa sudah tidak lagi membutuhkan sebuah List, seperti ini cara menghapusnya:
- Buka aplikasi Reminders
- Tap pada list yang ingin dihapus
- Tap Edit di sebelah pojok kanan atas
- Tap Delete List di bagian bawah
- Tap Delete pada pop up konfirmasi yang muncul
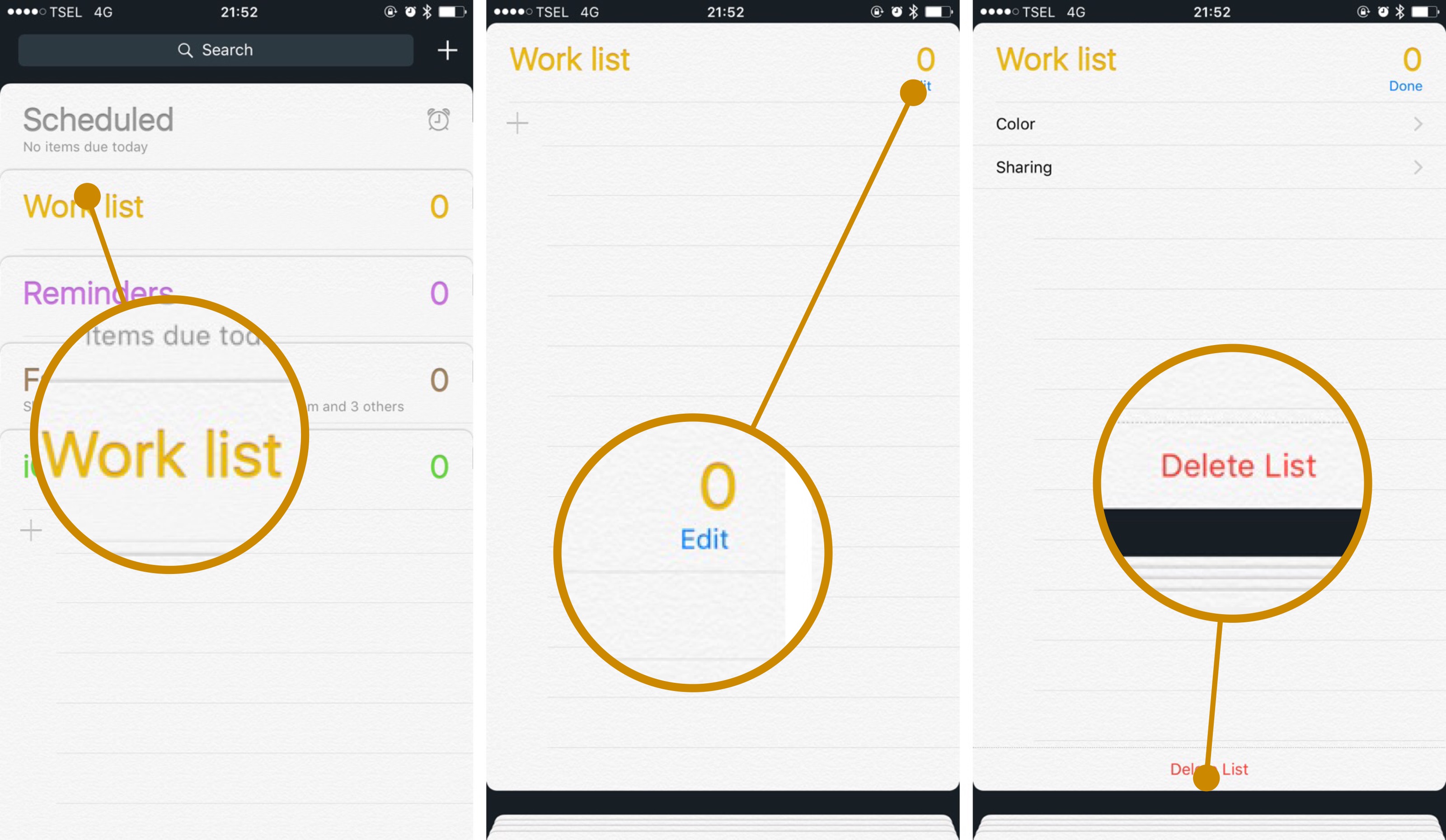
Menambahkan entry pengingat pada list Reminders
Kamu bisa menambahkan apa saja ke dalam list yang sudah dibuat sebelumnya, mulai dari daftar tugas yang harus diselesaikan hingga daftar barang belanjaan. Untuk menambahkan entry pengingat pada list Reminders:
- Buka Reminders
- Tap pada list yang ingin digunakan
- Tap tombol + di sebelah kiri bawah nama List
- Ketik entry pengingat yang ingin ditambahkan
- Tap Done
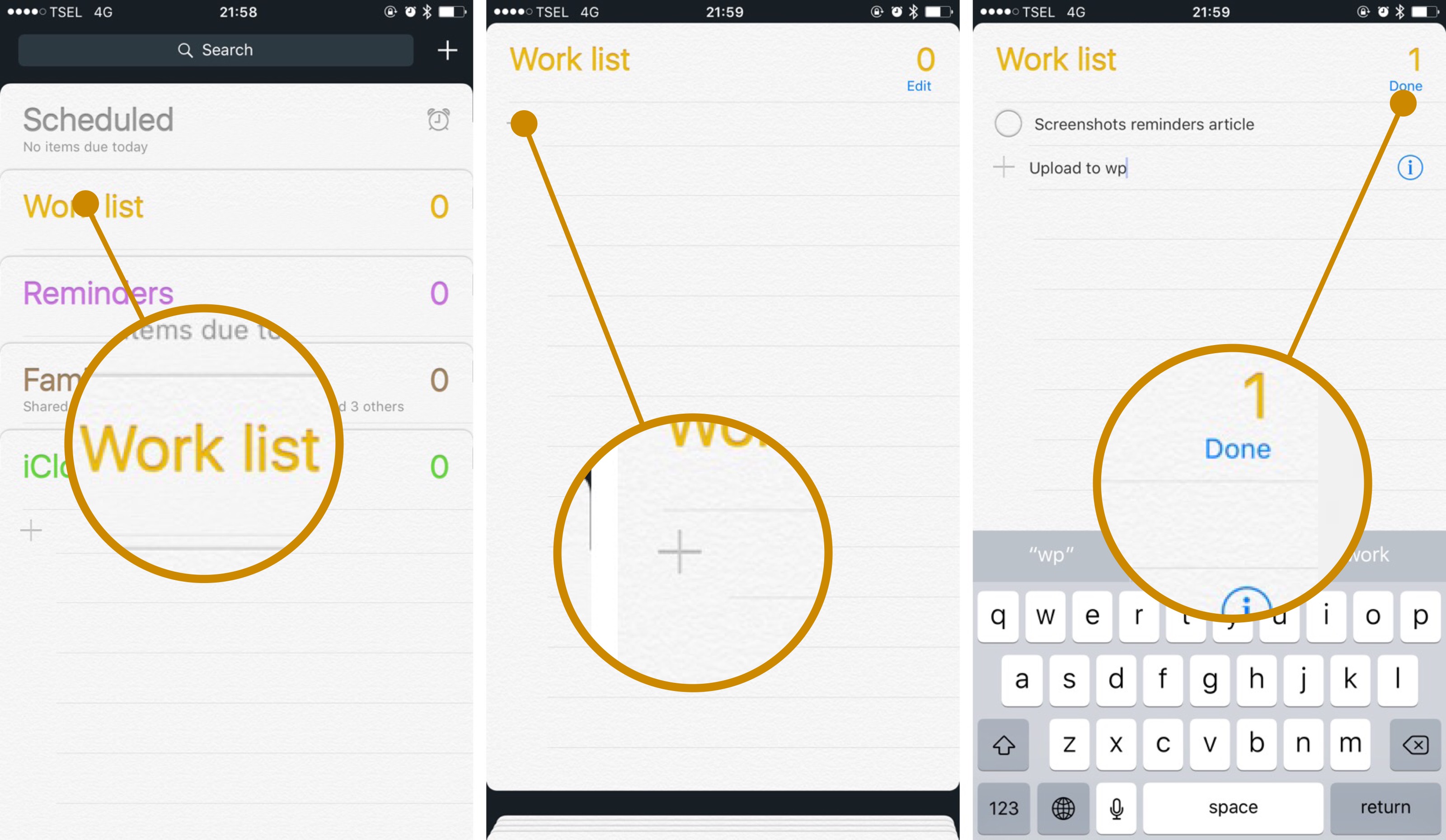
Menghapus entry pada list Reminders
Apabila ada entry pada list yang ingin kamu hapus, caranya sebagai berikut:
- Buka aplikasi Reminders
- Pilih list Reminders
- Swipe ke kanan pada entry dalam list tersebut
- Tap Delete
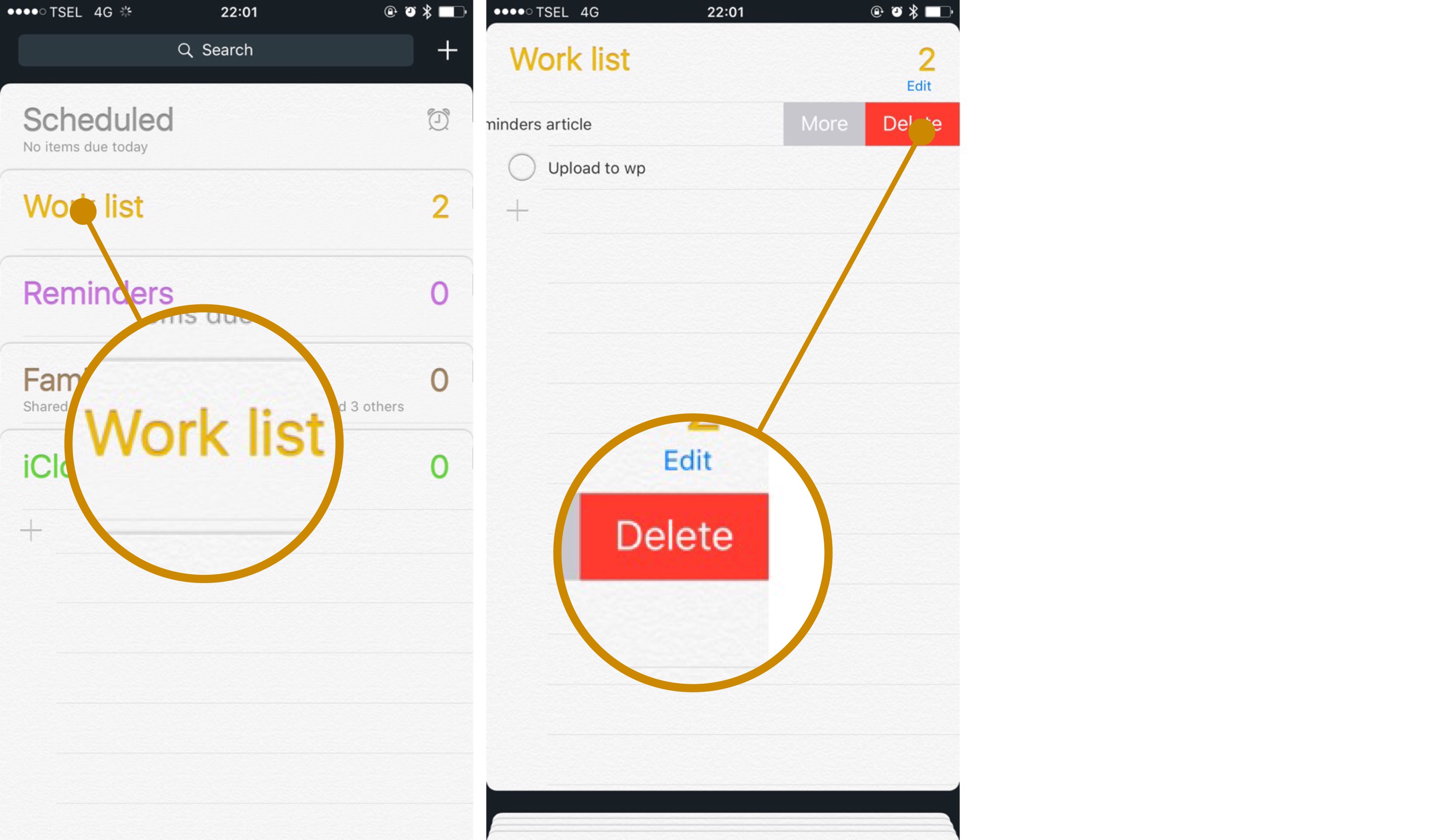
Menambahkan notifikasi pada entry di Reminders
Kamu bisa menambahkan pengingat berdasarkan waktu ataupun lokasi pada sebuah entry di Reminders. Langkah-langkahnya:
- Buka Reminders
- Pilih list yang terdapat pada Reminders
- Tap pada entry yang ingin ditambahkan notifikasi atau kamu juga bisa buat entry baru
- Tap pada tombol i pada sebelah kanan entry
- Untuk menambahkan notifikasi pada waktu tertentu, silakan aktifkan Remind Me On Day dan atur waktu yang diinginkan. Kamu juga bisa mengatur pengulangan notifikasi, bisa tiap hari, minggu, bulan atau custom
- Untuk menambahkan notifikasi berdasarkan lokasi, aktifkan Remind me at a location dan pilih lokasinya
- Tap Done ketika sudah selesai
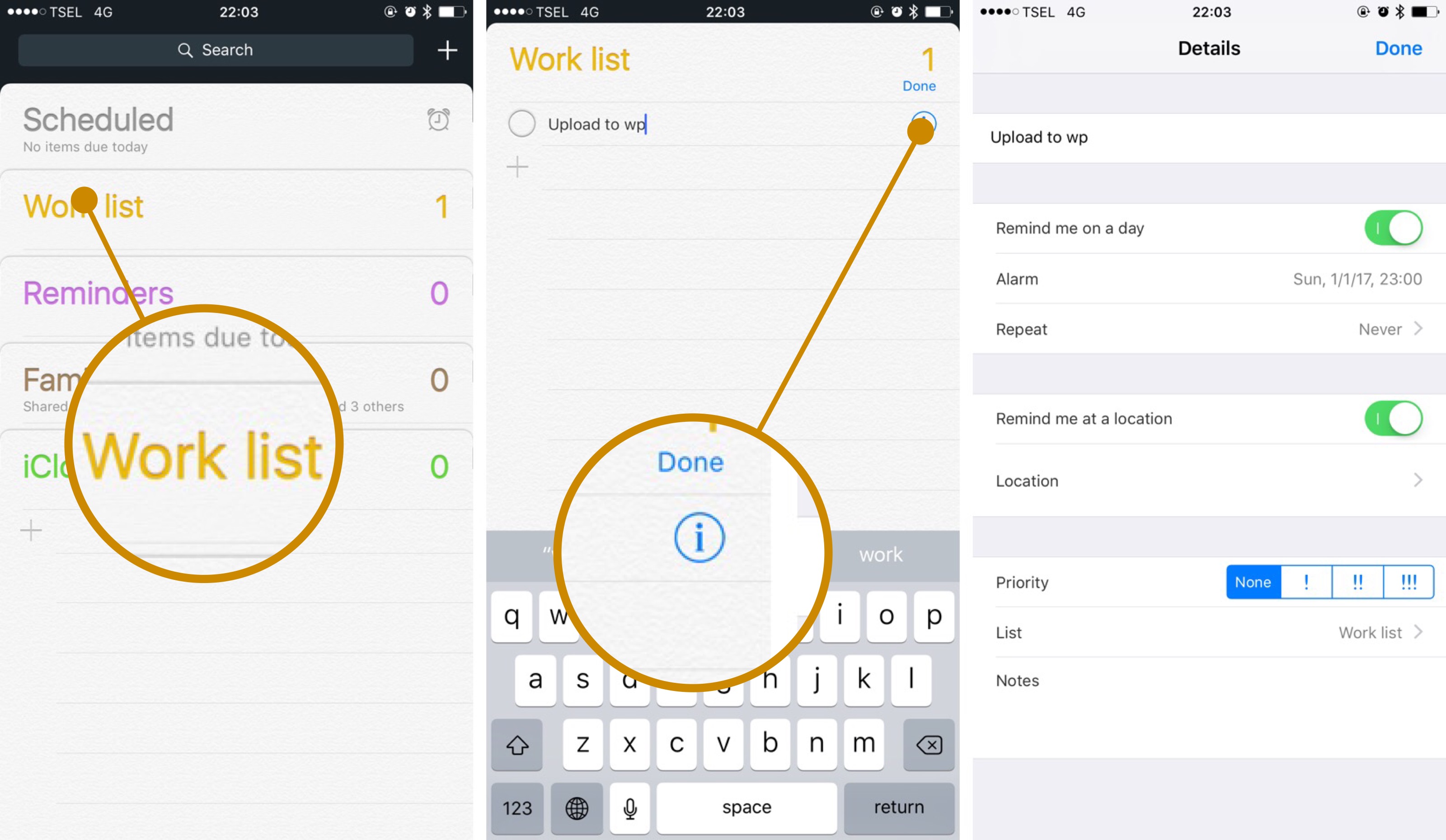
Menandai entry reminder sebagai sudah selesai
Ketika daftar pekerjaan pada sebuah entry di list Reminders sudah selesai kamu kerjakan, kamu bisa menandainya sebagai sudah selesai.
- Buka Reminders
- Pilih list Reminders
- Tap pada lingkaran kosong di sebelah kiri entry
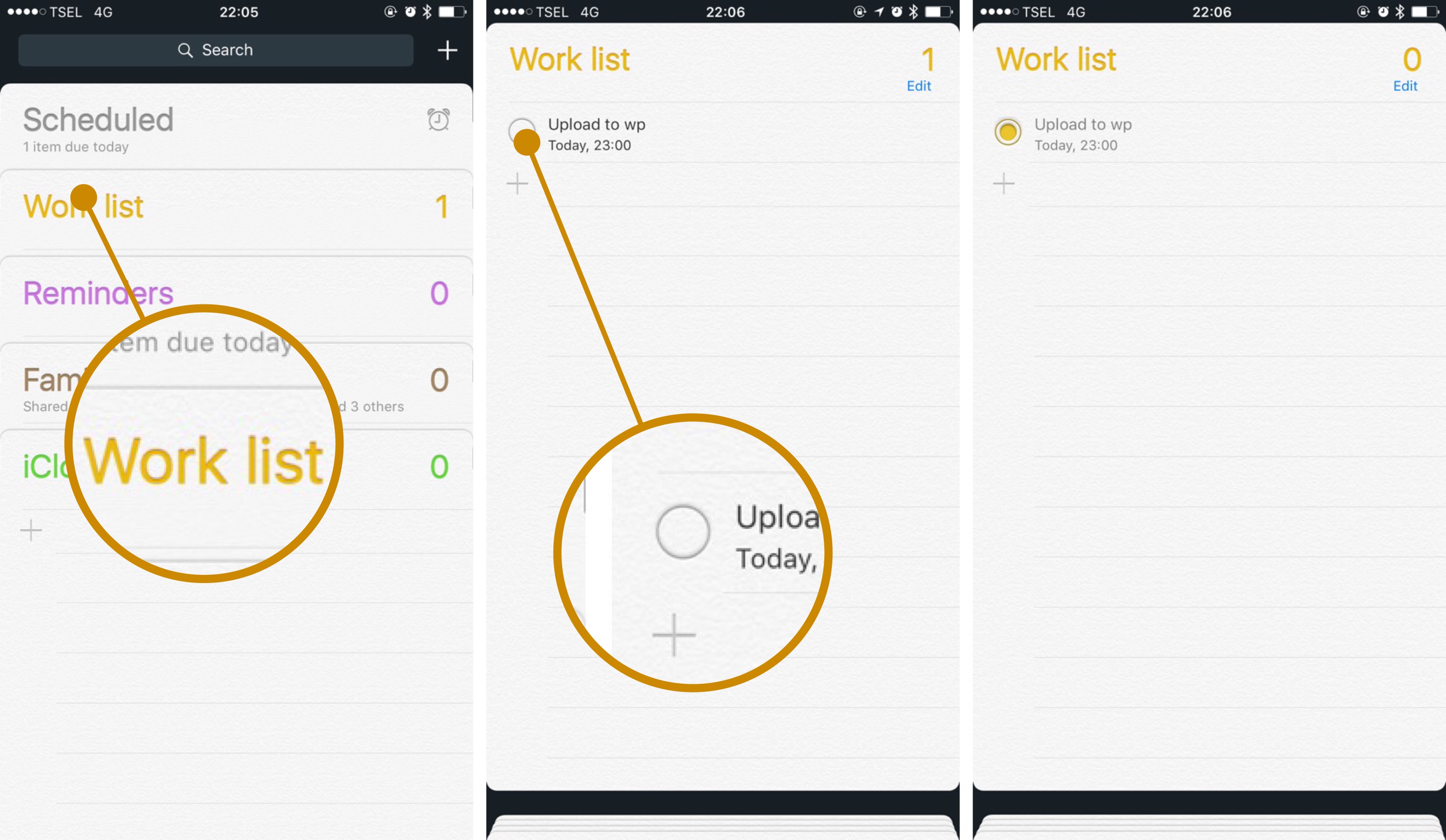
Menampilkan entry reminder yang sudah selesai
Untuk menampilkan entry reminder yang sudah ditandai sebagai selesai, caranya:
- Buka aplikasi Reminders
- Pilih list
- Tap Show Completed pada bagian bawah list
- Tap Hide Completed untuk menyembunyikan kembali daftar entry yang sudah selesai pada list Reminders
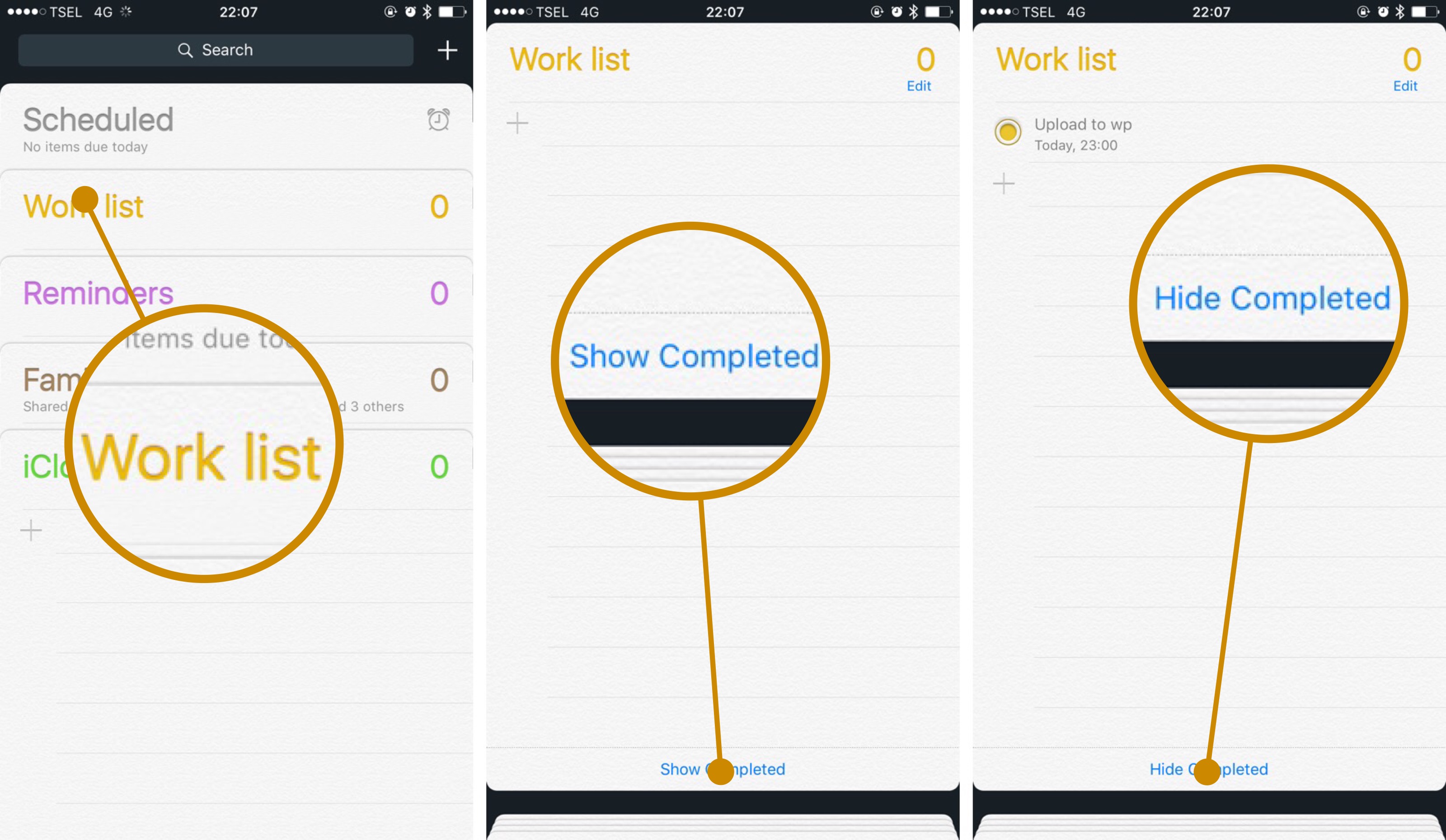
Komentar atau pertanyaan?
Aplikasi bawaan Reminders cukup bagi kamu yang ingin membuat daftar pekerjaan sederhana. Dengan notifikasi berdasarkan waktu atau lokasi, kamu dapat mengetahui daftar pekerjaan yang relevan dan perlu untuk dituntaskan segera. Ada pertanyaan atau komentar seputar penggunaan Reminders di iPhone atau iPad? Silakan isi kolom komentar di bawah atau mentions saya di Twitter.
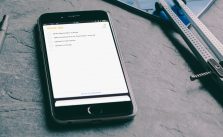
Leave a Reply