Salah satu kemudahan yang sudah ditawarkan oleh berbagai platform blog adalah adanya WYSIWYG (What You See Is What You Get) editor untuk menulis. Dengan WYSIWYG editor, kamu bisa melihat langsung hasil formatting pada tulisan yang sedang kamu kerjakan. Bagi saya, ada cara lebih mudah daripada menggunakan WYSIWYG editor yaitu dengan sintaks Markdown. Diciptakan dan dipopulerkan oleh John Gruber, Markdown bertujuan untuk memudahkan penulis melakukan formatting dengan sintaks sederhana.
Dengan Markdown pula berarti saya bisa menggunakan teks editor apapun untuk menulis. Termasuk Text Edit di Mac atau Notepad di Windows. Aplikasi pengolah teks dengan dukungan Markdown di iOS atau Mac pun juga berlimpah. Ada Byword, iA Writer dan Ulysses yang bisa kamu coba. Sayangnya hal yang sama tidak saya temui di Windows. Ketika bekerja di kantor, saya harus menggunakan PC yang sudah disiapkan oleh bagian IT. Itu berarti saya harus menggunakan Windows selama minimal 8 jam setiap harinya dan tidak bisa menginstall aplikasi sembarangan karena policy yang ada.
Berarti ada dua syarat yang harus terpenuhi ketika mencari aplikasi pengolah teks. Pertama, bisa diinstall tanpa akun admin dan kedua tampilannya tak jelek-jelek amat atau bisa dikustomisasi lebih baik. Sebenarnya ada beberapa pilihan aplikasi pengolah teks dengan dukungan Markdown yang bisa dicoba tetapi kebanyakan tidak bisa diinstall tanpa bantuan admin atau tampilannya tidak menarik bagi saya.
Sampai pada akhirnya saya menemukan Sublime Text dan untungnya tersedia versi portable. Alias bisa dibawa kemanapun dengan USB.
Sublime Text dan plugin MarkdownEditing
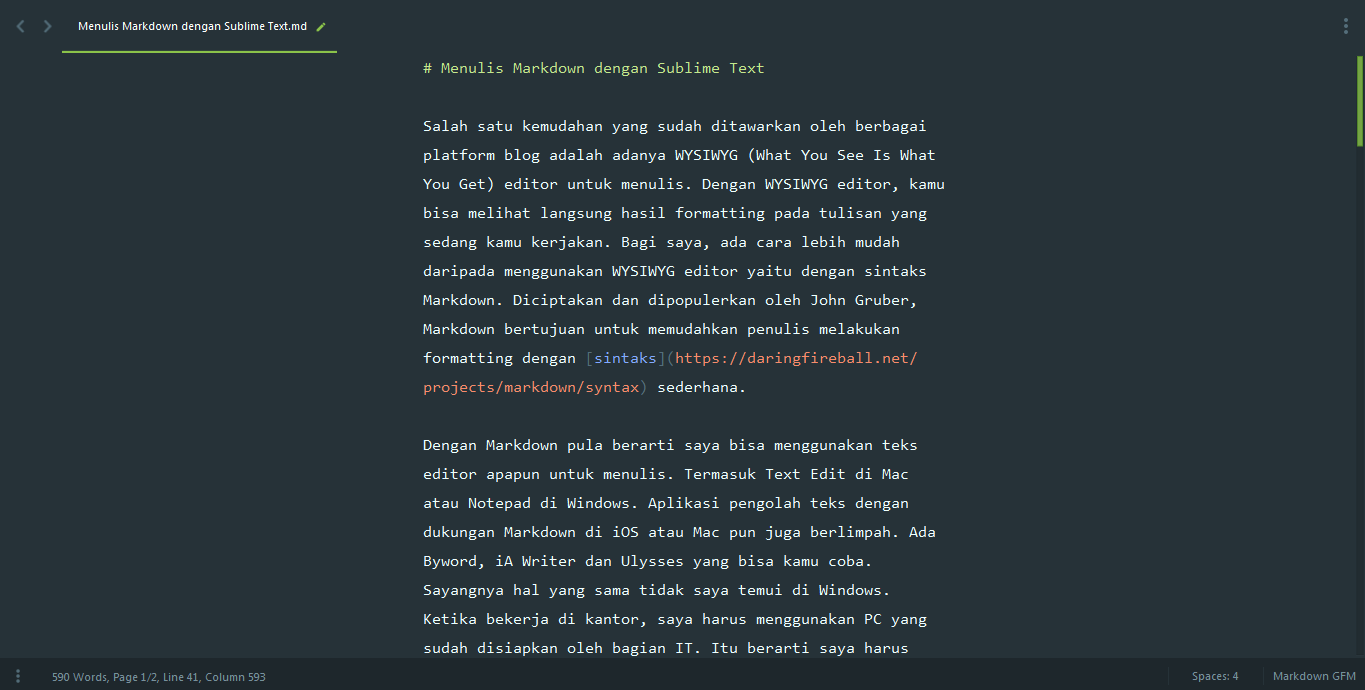
Sublime Text sebenarnya adalah teks editor untuk para programmer. Dengan beragam dukungan untuk kemudahan menulis kode, fitur yang ada dalam Sublime Text masih bisa ditambah dengan menginstall plugins. Begitu pula dengan tampilannya. Ada cukup banyak tema serta skema warna yang bisa kamu gunakan untuk mempercantik Sublime Text. MarkdownEditing adalah salah plugin yang wajib diinstall ketika kamu ingin menggunakan Sublime Text untuk menulis dengan sintaks Markdown.
Fiturnya terbilang cukup lengkap serta sudah dilengkapi dukungan keyboard shortcut untuk mempercepat formatting tulisan. Alt + B dan Alt + I untuk mencetak tebal atau miring tulisan dengan sintaks Markdown, Alt + Shift + V untuk menyisipkan inline link, Alt + Shift + 6 untuk menambahkan footnote dan masih banyak lagi. Dokumentasi selengkapnya bisa kamu lihat di laman GitHub plugins MarkdownEditing.
Berikut ini adalah plugins dan tema yang saya gunakan di Sublime Text:
Instalasi dan Pengaturan plugin di Sublime Text
Setelah mengunduh dan menginstall Sublime Text, ada satu langkah wajib yang harus dilakukan yaitu menginstall Package Control. Package Control inilah yang bertugas mengelola plugin dan tema yang ingin dan sudah terinstall. Cara menginstall Package Control di Sublime Text.
- Buka laman instalasi Package Control
- Salin code di petunjuk instalasi sesuai dengan versi Sublime Text yang akan digunakan.
- Buka Sublime Text lalu tekan Ctrl + ` untuk membuka console
- Paste kode yang sudah disalin lalu tekan Enter. Sublime Text akan secara otomatis menginstall Package Control.
- Setelah instalasi selesai, restart Sublime Text.
Langkah selanjutnya tinggal menginstall MarkdownEditing
- Buka Command Palette di Sublime Text dengan Control + Shift + P lalu ketik Install Package dan tekan Enter
- Cari plugins MarkdownEditing dan** tekan Enter**. Sublime Text akan secara otomatis mengunduh dan menginstallnya.
Sublime Text bisa menjadi pilihan sebagai aplikasi pengolah teks
Dengan banyaknya plugin serta tema yang tersedia, Sublime Text bisa menjadi salah satu aplikasi pengolah teks pilihan. Terlebih jika kamu menulis dengan sintaks Markdown. Pertama kali menggunakan Sublime Text memang terasa sedikit membingungkan karena banyaknya pilihan yang ditawarkan. Kalau kamu ingin mempelajari lebih lanjut, silakan buka catatan dokumentasinya di sini untuk Sublime Text 3 dan laman ini untuk Sublime Text 2. Atau silakan kirim komentarmu di bawah ini, saya akan senang hati untuk membantumu.
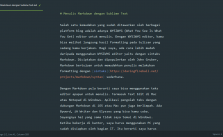
Leave a Reply