Selain digunakan di iPhone atau iPad, AirPods juga bisa digunakan di Mac. Kalau di iPhone atau iPad, AirPods bisa terhubung secara otomatis. Tinggal pasang di telinga dan AirPods siap digunakan.
Hal ini tidak berlaku di Mac. Meski AirPods terdaftar dalam perangkat bluetooth berkat sinkronisasi via iCloud, dan ada fitur in-ear detection yang bermanfaat untuk menghubungkan AirPods secara otomatis ketika dipakai, saya lebih banyak menghubungkannya secara manual.
Pada tulisan kali ini akan membahas secara lengkap cara menggunakan AirPods di Mac.
Menggunakan AirPods di Mac

Menghubungkan AirPods ke Mac
Apabila kamu belum pernah menggunakan AirPods dengan komputer Mac maka hal pertama yang kamu perlu lakukan adalah menghubungkannya terlebih dahulu.
Caranya:
- Buka System Preferences lalu pilih Bluetooth
- Pastikan Bluetooth sudah menyala
- Buka AirPods lalu tekan dan tahan tombol di belakangnya sampai lampu indikator AirPods berkedip warna putih
- AirPods akan muncul di daftar perangkat Bluetooth, klik Connect
- Setelah berhasil, akan muncul tulisan Connected di bawah AirPods dan ada indikator baterai di sampingnya.
Mengatur kontrol AirPods di Mac
Sama seperti di iPhone dan iPad, kamu bisa mengatur kontrol ketukan di AirPods kiri atau kanan ketika digunakan di Mac. Caranya:
- Masih dari System Preferences, buka menu Bluetooth.
- Sambungkan AirPods lalu klik menu Options
- Atur double tap untuk AirPods kiri atau kanan pada pengaturan yang muncul
- Kamu juga bisa mengaktifkan in-ear detection dari pengaturan ini.
Menggunakan ToothFairy untuk menghubungkan AirPods di Mac dengan lebih praktis
Agar lebih praktis dalam menghubungkan AirPods ke komputer Mac tanpa harus lewat menu Bluetooth, ada aplikasi utilitas sederhana bernama ToothFairy yang bisa kamu gunakan.
Aplikasi ini bisa kamu beli di Mac App Store dengan harga Rp 45ribu atau lewat berlangganan layanan Setapp.
Langkah pertama yang perlu kamu lakukan untuk menggunakan ToothFairy adalah menambahkan perangkat Bluetooth ke dalam aplikasinya.
- Tekan tombol +, lalu pilih AirPods untuk menambahkannya pada ToothFairy
- Setelah selesai, ToothFairy siap digunakan.
Caranya, kamu tinggal tekan ikon ToothFairy di menu bar untuk menghubungkan AirPods ke Mac. Ya, cukup sekali tekan. Kalau mau lebih praktis lagi, kamu bisa mengatur keyboard shortcuts di ToothFairy.
Dengan memanfaatkan ToothFairy, kamu tidak perlu lagi membuka System Preferences > Bluetooth hanya untuk sekedar menghubungkan AirPods.
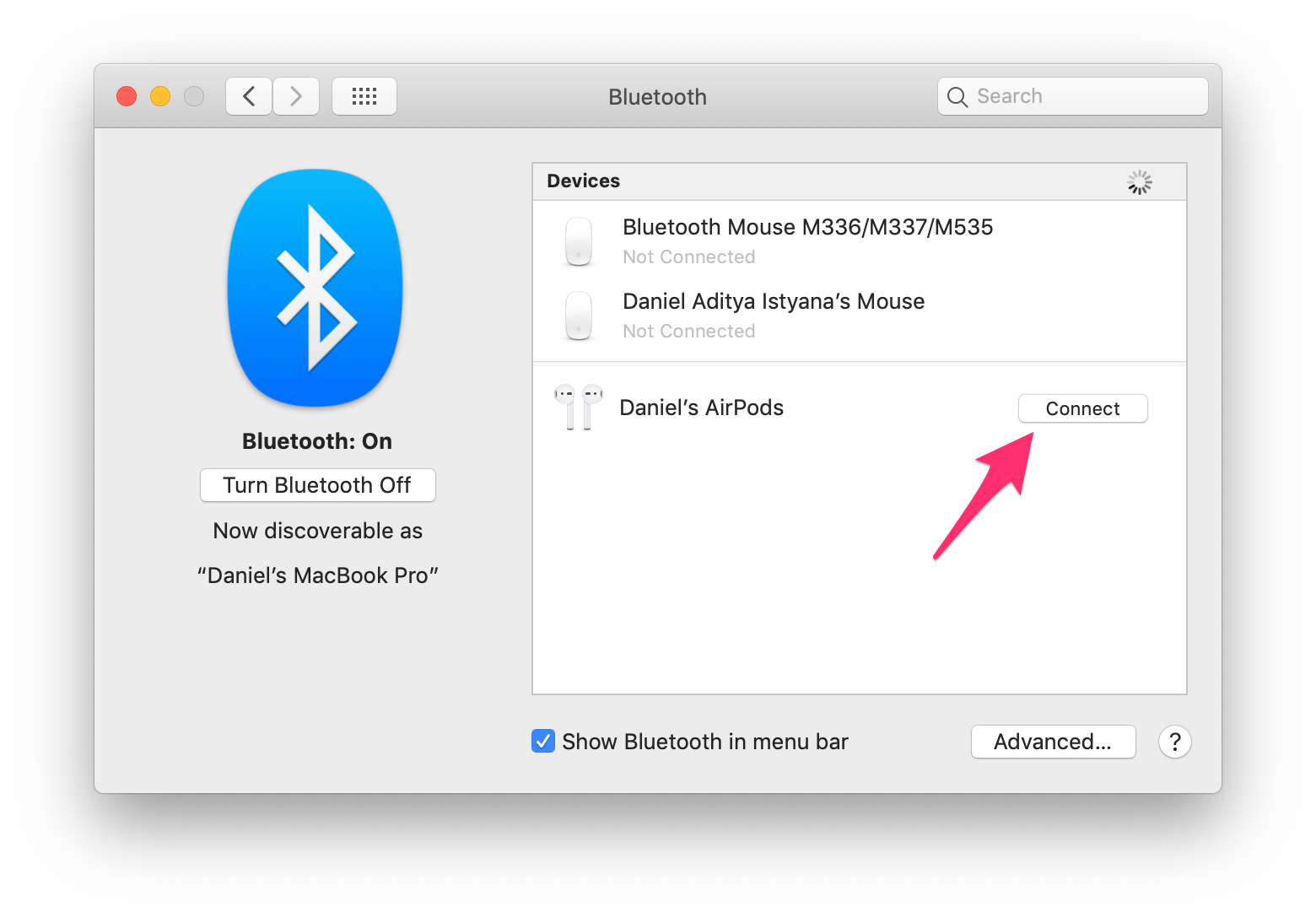
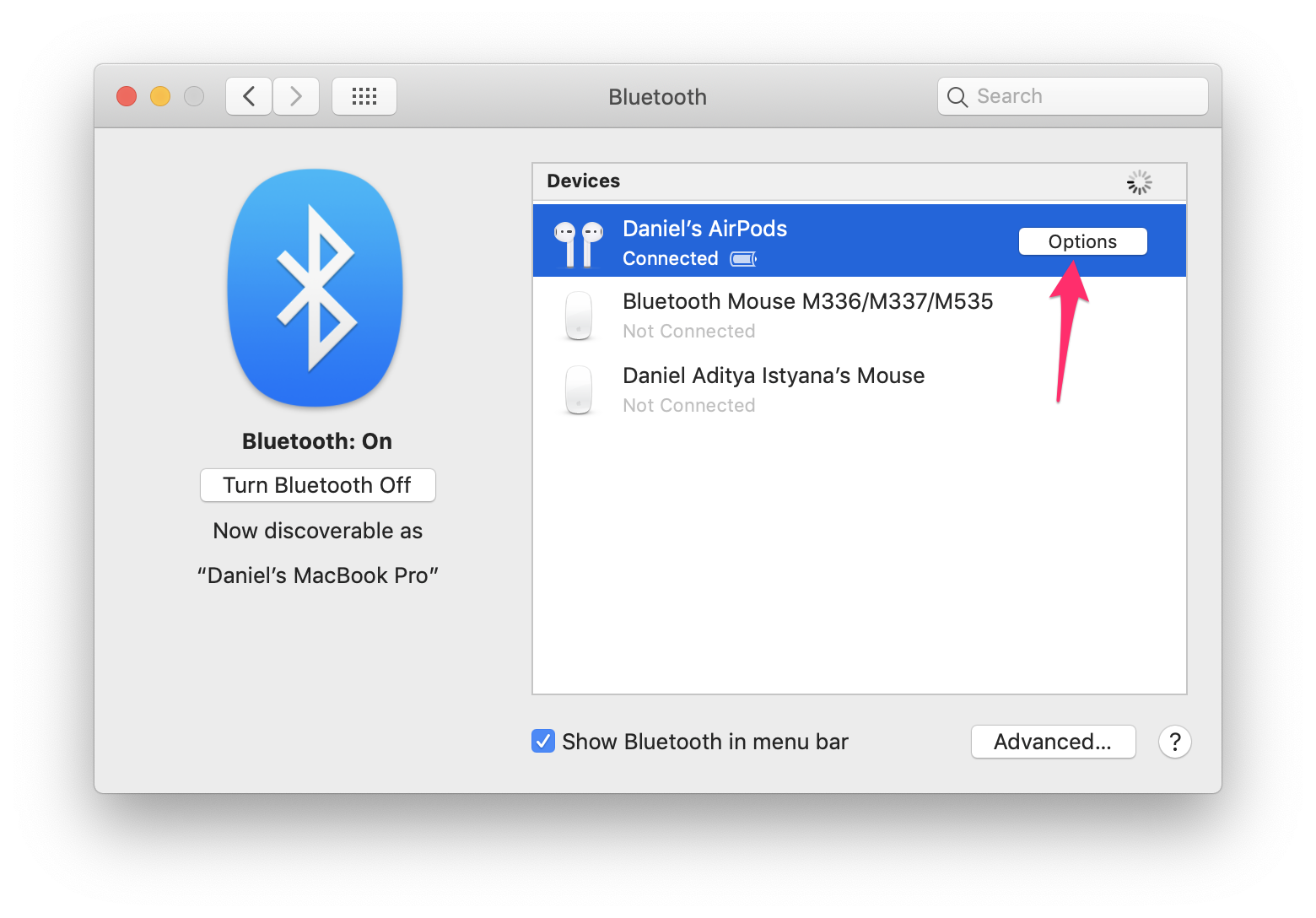
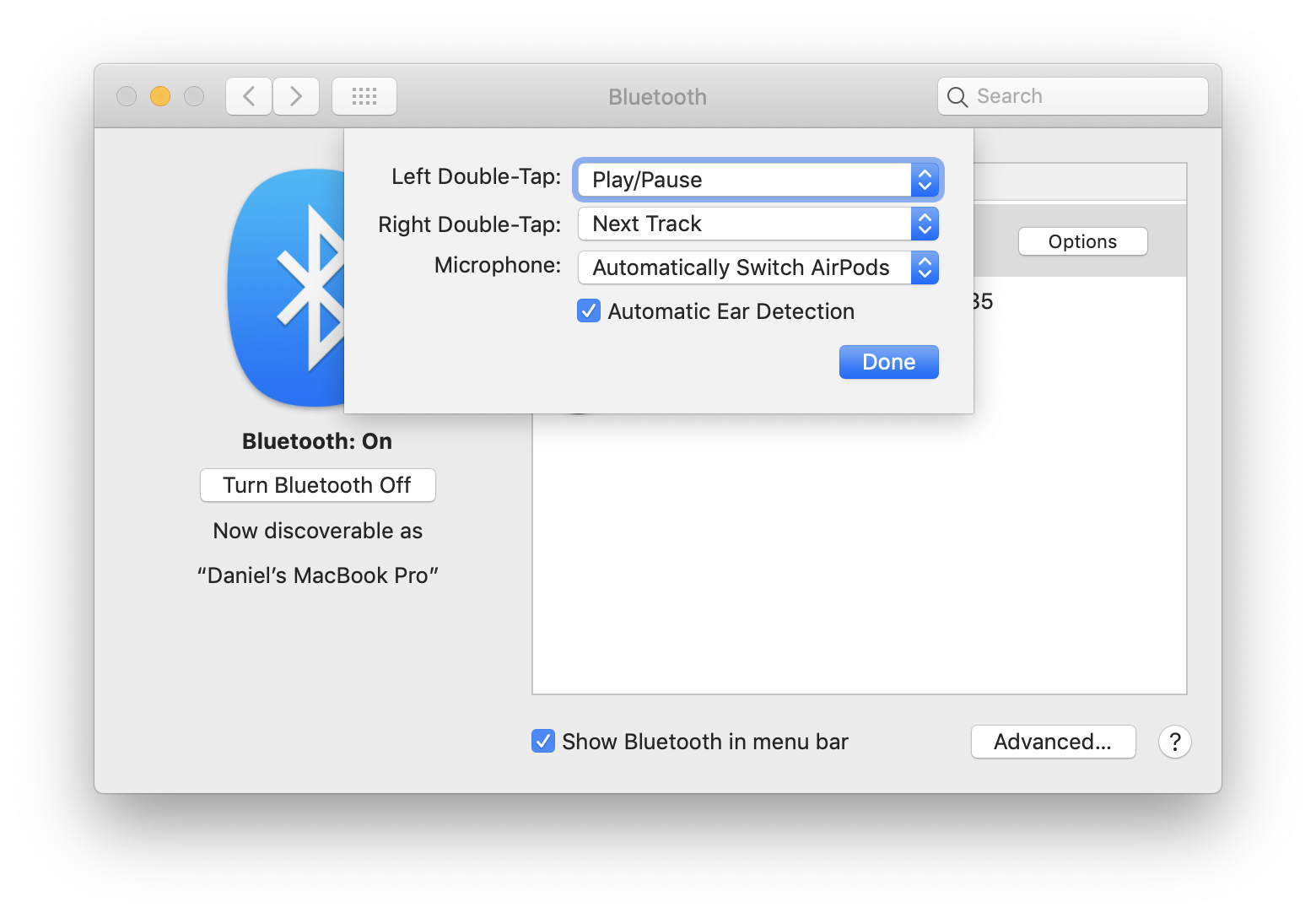
Leave a Reply