Sebelum memulai, saya ingin bertanya terlebih dahulu. Ada berapa banyak password akun yang kamu miliki dan kamu ingat? 10? 15? Apakah passwordnya sama semua? Permasalahan dengan password selalu sama sejak dulu. Password yang pendek dan mudah diingat sudah pasti mudah ditebak. Membuat akun yang kita miliki rentan diakses oleh orang-orang yang tidak berhak. Namun membuat password yang panjang dan rumit juga sebuah pekerjaan tambahan untuk mengingatnya.
’12345’, ‘password’, ‘qwerty’, ’123456’ adalah beberapa kata sandi yang paling banyak ditemui. Penelitan beberapa tahun belakangan juga selalu memasukkan keempat password tersebut sebagai yang terbanyak digunakan untuk akun-akun online. Gizmodo memiliki catatan 25 password paling populer. Jadi, ada baiknya kamu segera mengganti password jika password yang kamu gunakan ada dalam daftar di atas.
Mengingat password memang bukan hal yang mudah. Terlebih memang otak kita tidak dirancang untuk mengingat sebuah hal dalam waktu yang panjang. Untuk itulah kita perlu sebuah password manager. Gunanya untuk mengelola password akun-akun online yang dimiliki. Sebuah password manager yang baik harus tersedia di beragam sistem operasi serta memiliki kemampuan untuk melindungi data-data penting di dalamnya. Untuk itu saya menggunakan 1Password sebagai password manager pilihan. Apa saja kelebihan dan mengapa kamu harus menggunakan 1Password? Mari kita bahas.
Jika dulu 1Password mengijinkan kamu menggunakan iCloud atau Dropbox, sekarang mereka menyediakan layanan sinkronisasinya sendiri. Dengan $2.99 sebulan, kamu bisa mendapatkan akses 1Password di Windows, Mac, Android dan iOS, akses offline, ruang penyimpanan dokumen sebesar 1GB dan masih banyak lagi. Namun kalau kamu masih memilih Dropbox atau iCloud sebagai sarana sinkronisasi, kamu masih bisa melakukannya.
1Password tersedia di Windows, Mac, iOS dan Android. Selain itu, kamu juga bisa menambahkan extensions 1Password ke dalam browser yang kamu gunakan. Fungsinya, mempercepat login ke sebuah website tanpa harus mengetik username/email dan passwordnya.
Nah, pada kesempatan kali ini saya akan membahas bagaimana mengelola password menggunakan 1Password di iPhone dan iPad. Menggunakan 1Password di iPhone atau iPad sangat mudah dan setelah kamu mulai menggunakannya, kamu dapat login ke website tanpa harus mengetikkan username atau password.
Pertama, silakan download 1Password di iPhone atau iPad terlebih dahulu. Selanjutnya atur cara sinkronisasi (via Dropbox atau iCloud) serta membuat vault untuk menyimpan password. Setelah itu, kita tinggal menambahkan data login yang kita ingin simpan dalam 1Password.
Menambahkan data di 1Password
Kamu bisa menambahkan data login langsung ke 1Password. Caranya:
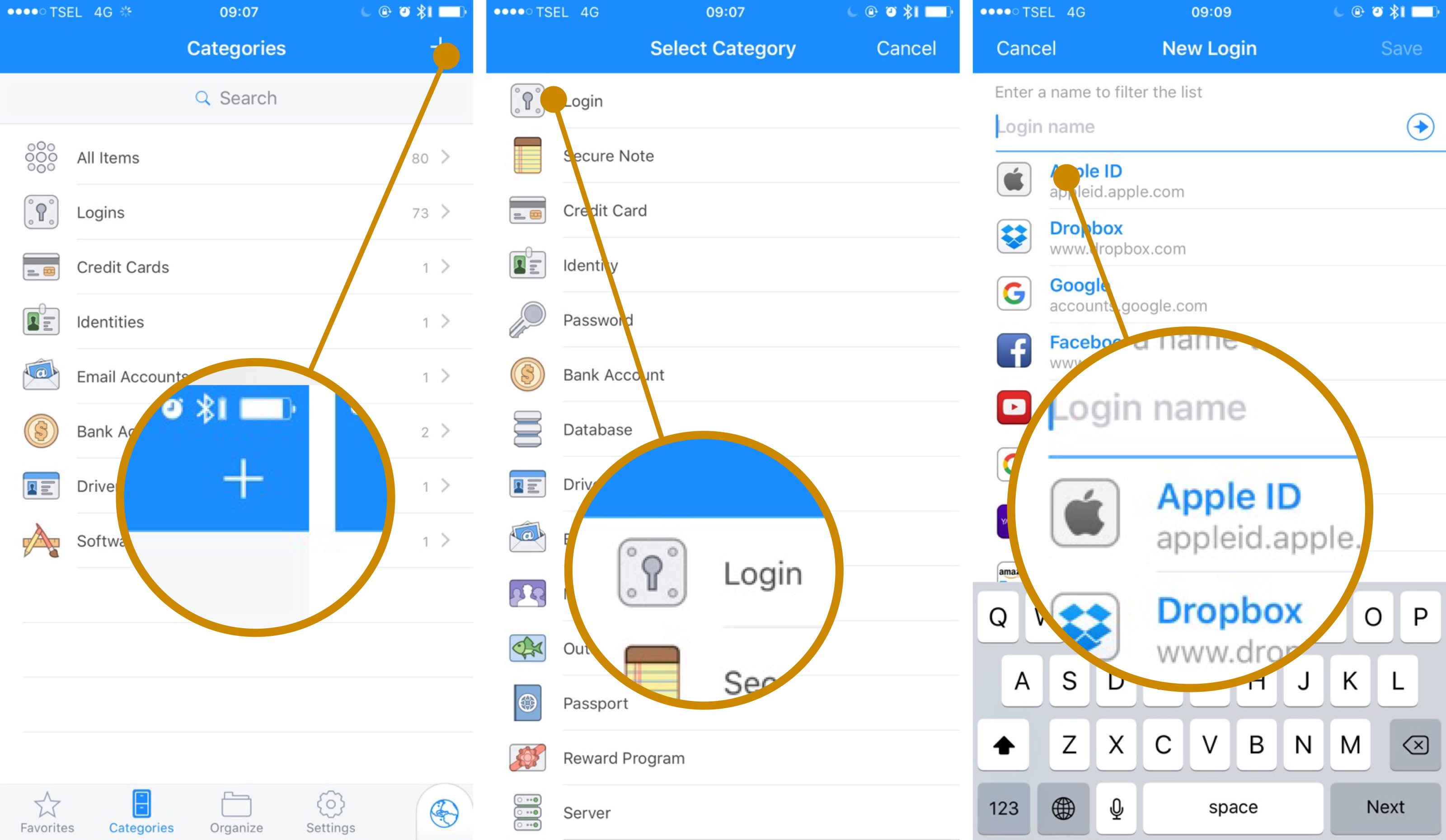
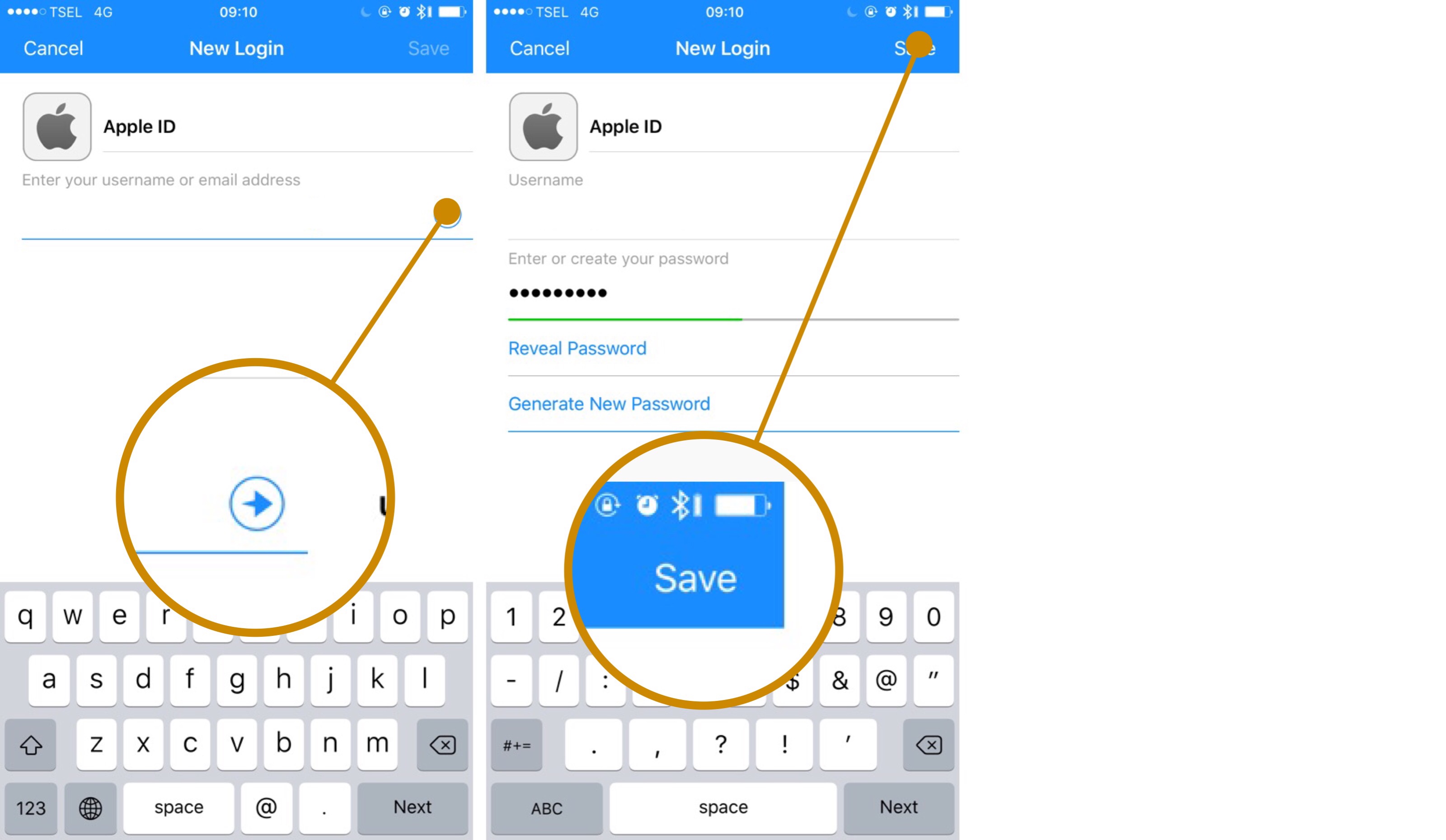
- Buka 1Password
- Pada tab Categories, tekan tombol + untuk membuat sebuah data login baru
- Pilih Login. Selain menyimpan data login, 1Password juga bisa menyimpan catatan rahasia, kartu kredit, detail database, akun email, dll
- Isi nama login yang ingin dibuat atau kamu bisa memilih dari pilihan yang telah disediakan oleh 1Password. Misalnya saya memilih Apple ID.
- Isi username atau email lalu tekan tanda panah yang ada di sebelah kanan
- Isi passwordnya lalu tekan Save
Menambahan data di 1Password dari Safari
Selain menambahkannya langsung dari 1Password, kamu juga bisa menambahkan data login dari Safari ketika ingin login ke sebuah layanan online. Caranya seperti ini:
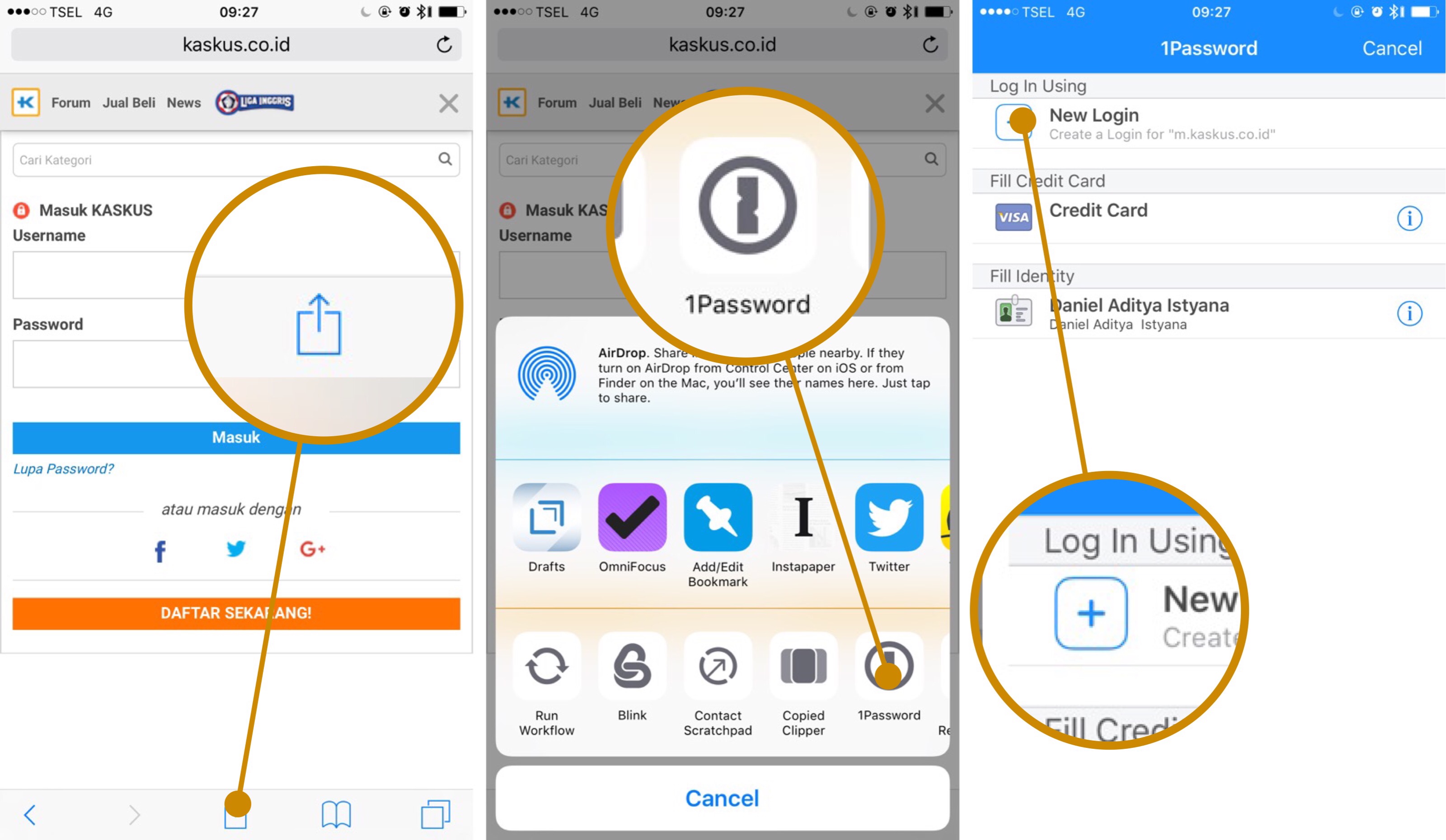
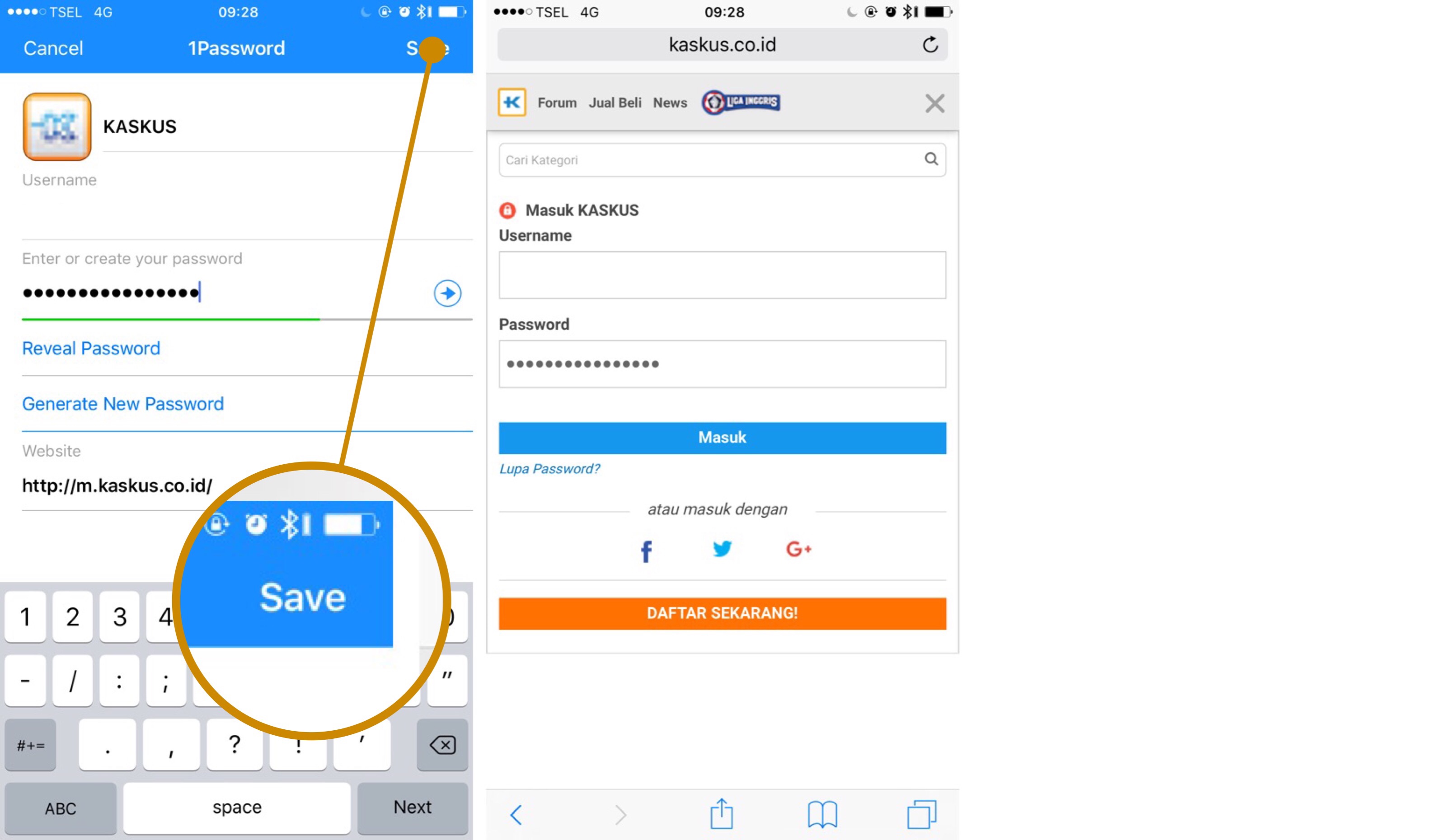
- Pertama kita buka dulu website yang kita ingin simpan detail loginnya.
- Tekan pada tombol Share
- Tekan pada 1Password action extension (kalau pertama kali menginstall 1Password, kamu perlu mengaktifkannya terlebih dahulu dengan scroll action extension ke kiri, tap More dan aktifkan 1Password)
- Tap pada New Login
- Isi username atau email dan password lalu tekan Save
Menggunakan 1Password untuk login ke website
Setelah menyimpan data login tersebut, kita bisa menggunakannya untuk login tanpa harus mengetik username dan password. Cukup gunakan 1Password extension di iPhone atau iPad.
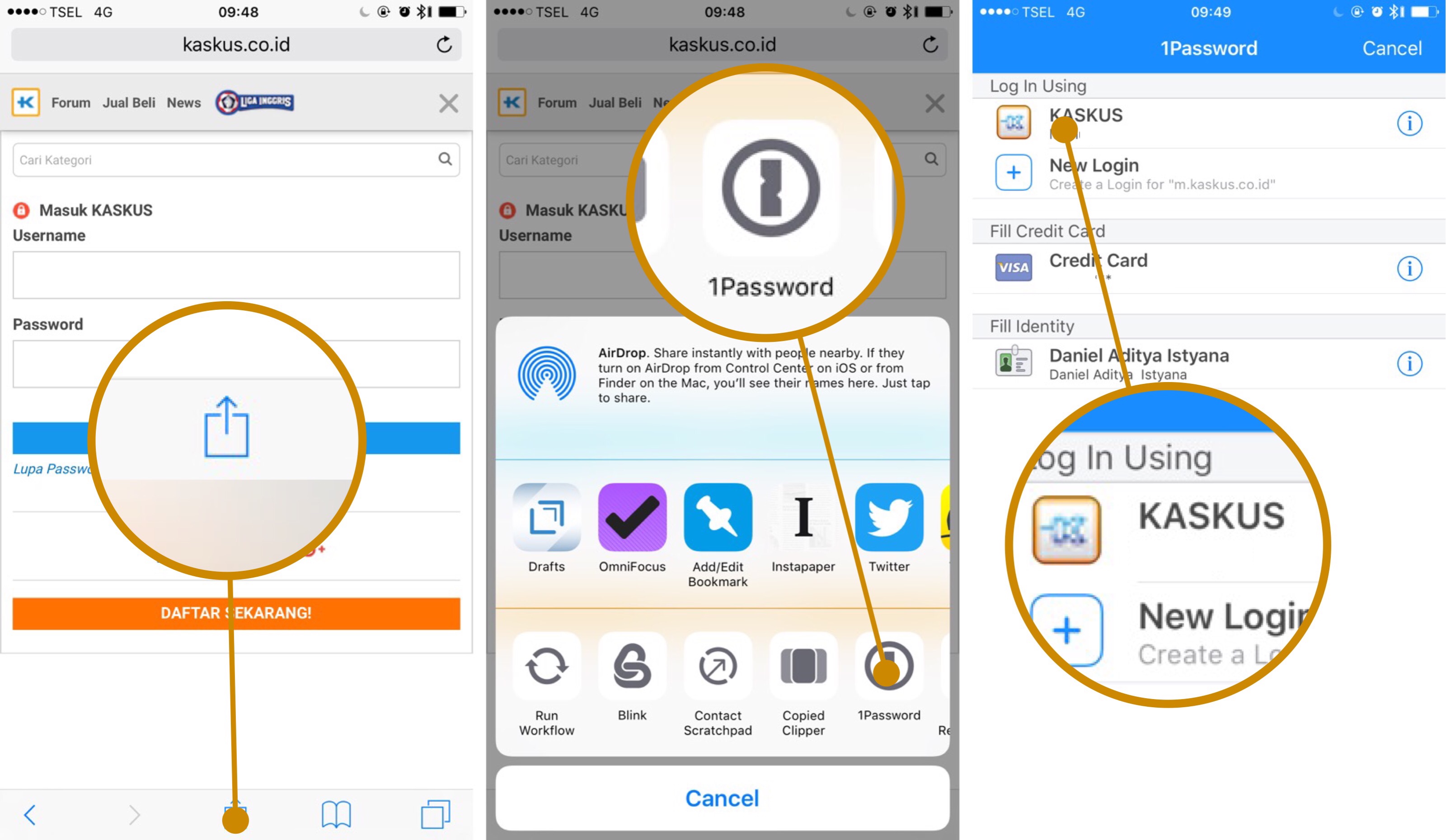
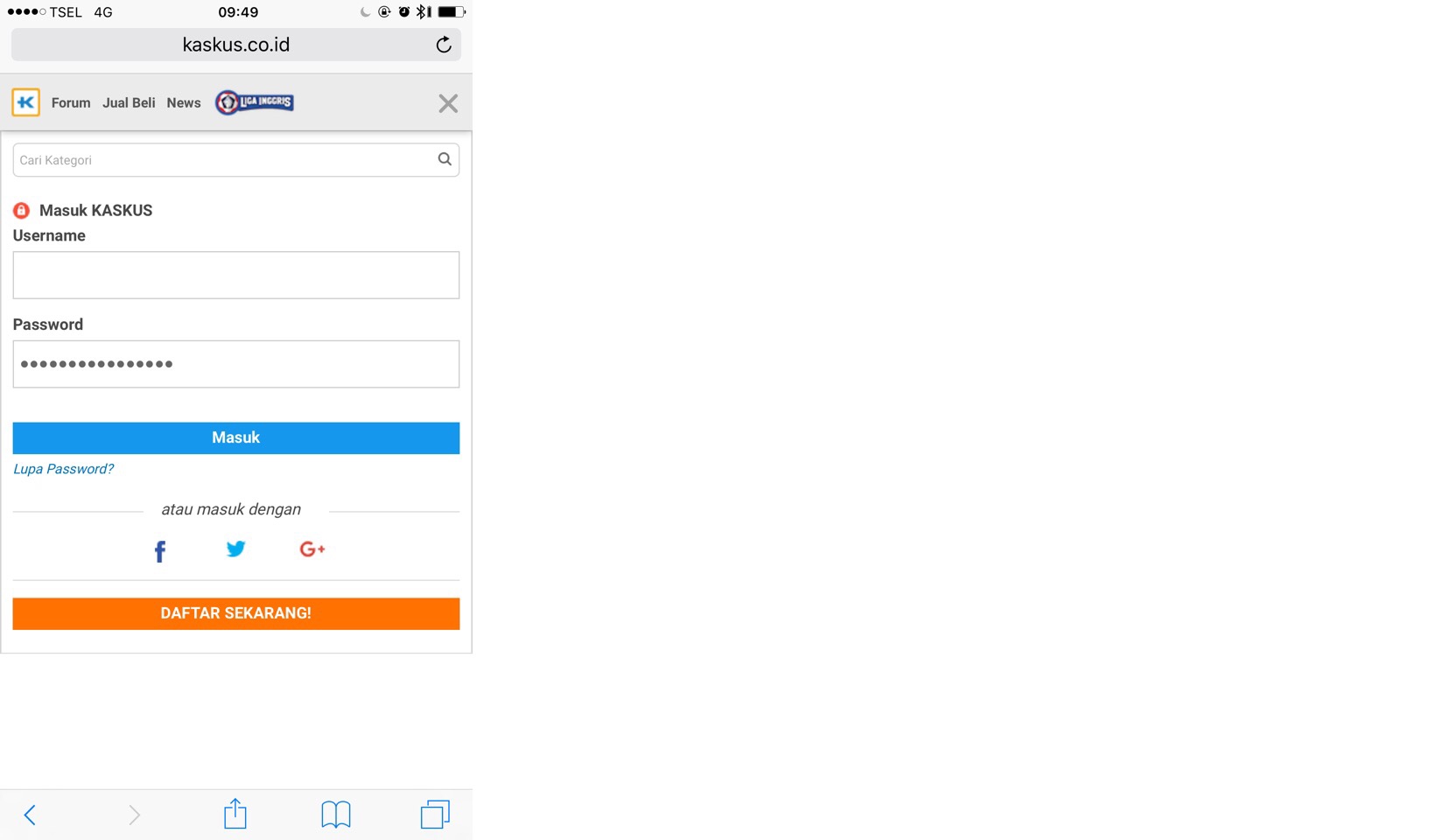
- Buka halaman login website atau layanan yang ingin kita akses
- Tap pada tombol Share
- Tekan pada 1Password action extension
- Pilih detail login yang ingin digunakan pada Log In Using
- Kolom username dan password akan otomatis terisi dengan data yang telah tersimpan di 1Password
Menambahkan pengamanan Touch ID di 1Password
Tentunya keamanan data yang disimpan dalam 1Password adalah hal yang mutlak untuk dijaga. Untuk itulah 1Password memberikan keamanan tambahan berupa Touch ID atau Passcode (untuk perangkat iPhone yang belum memiliki Touch ID). Fitur keamanan ini merupakan tambahan. Apabila ada orang iseng yang berusaha mengakses 1Password tetapi Touch IDnya tidak cocok atau salah memasukkan passcode, 1Password akan meminta kata sandi master yang telah diatur pada awal menggunakannya.
Untuk mengaktifkan Touch ID di 1Password, caranya:
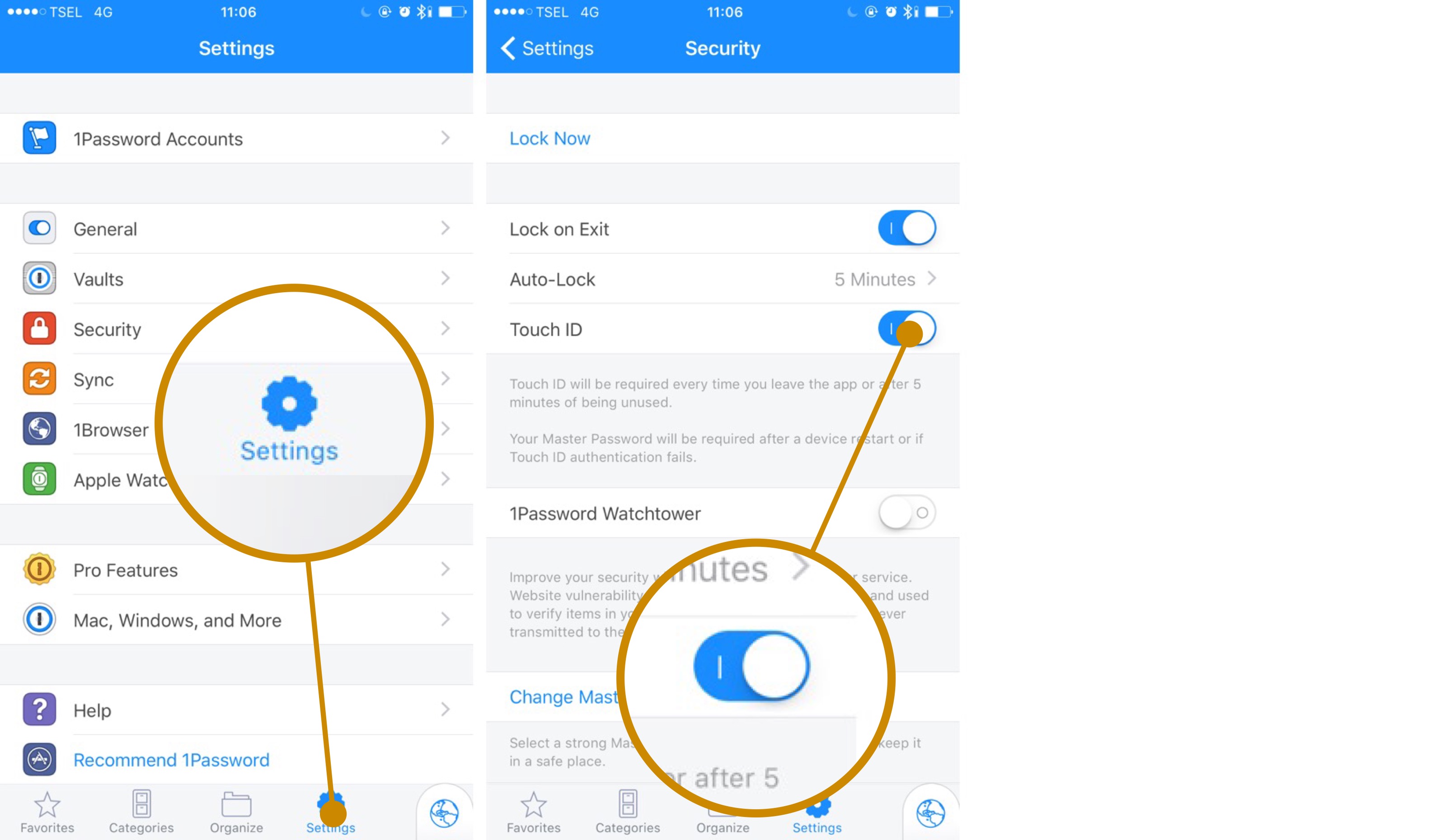
- Buka 1Password
- Pilih tab Settings
- Aktifkan pada pilihan Touch ID
Kamu juga bisa mengatur agar 1Password terkunci secara otomatis atau setelah melewati jeda waktu tertentu ketika kamu menutup aplikasinya.
Sudah menggunakan aplikasi pengelola password?
Aplikasi pengelola password seperti 1Password, Lastpass, Enpass atau Dashlane sepertinya sudah mutlak untuk digunakan dalam mengelola akun-akun online yang dimiliki. Pilihan saya jatuh ke 1Password karena kemudahan serta ketersediaannya di berbagai platform. Lebih lagi, 1Password juga menyediakan fitur yang mempermudah pengelolaan data login yang disimpan dengan folder, tags, favorite hingga multiple vault untuk memisahkan data login yang personal dengan yang professional misalnya.
Sudahkah kamu menggunakan aplikasi pengelola password? Atau masih mengingat-ingat secara manual password akun yang kamu miliki?
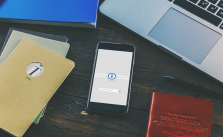
Leave a Reply