Setiap ada update macOS versi terbaru, saya pasti melakukan clean install alih-alih langsung update dari App Store. Selanjutnya ada 6 pengaturan yang wajib saya ubah. Keenam pengaturan ini untuk mempermudah serta membuat penggunaan Mac lebih nyaman.
Mengaktifkan klik kanan pada trackpad dan tap to click
Secara default, Apple menonaktifkan klik kanan dan tap to click pada Trackpad di MacBooks atau MacBook Pro. Oleh karena itu, hal pertama kali yang saya lakukan ketika selesai melakukan clean install macOS adalah mengaktifkannya.
- Buka System Preferences > Trackpad
- Centang pada Secondary Click dan Tap to Click untuk mengaktifkan dua pilihan tersebut.
Mengaktifkan three finger drag
Selain dua pengaturan di atas, ada satu lagi pengaturan terkait trackpad yang wajib diaktifkan yaitu three finger drag. Dengan mengaktifkan pilihan ini kamu bisa menggeser apapun di komputer Mac dengan menggunakan tiga jari.
- Buka System Preferences > Accessibility
- Pilih Mouse & Trackpad > Trackpad Options
- Centang pada pilihan Enable dragging dan pilih three finger drag lalu klik OK.
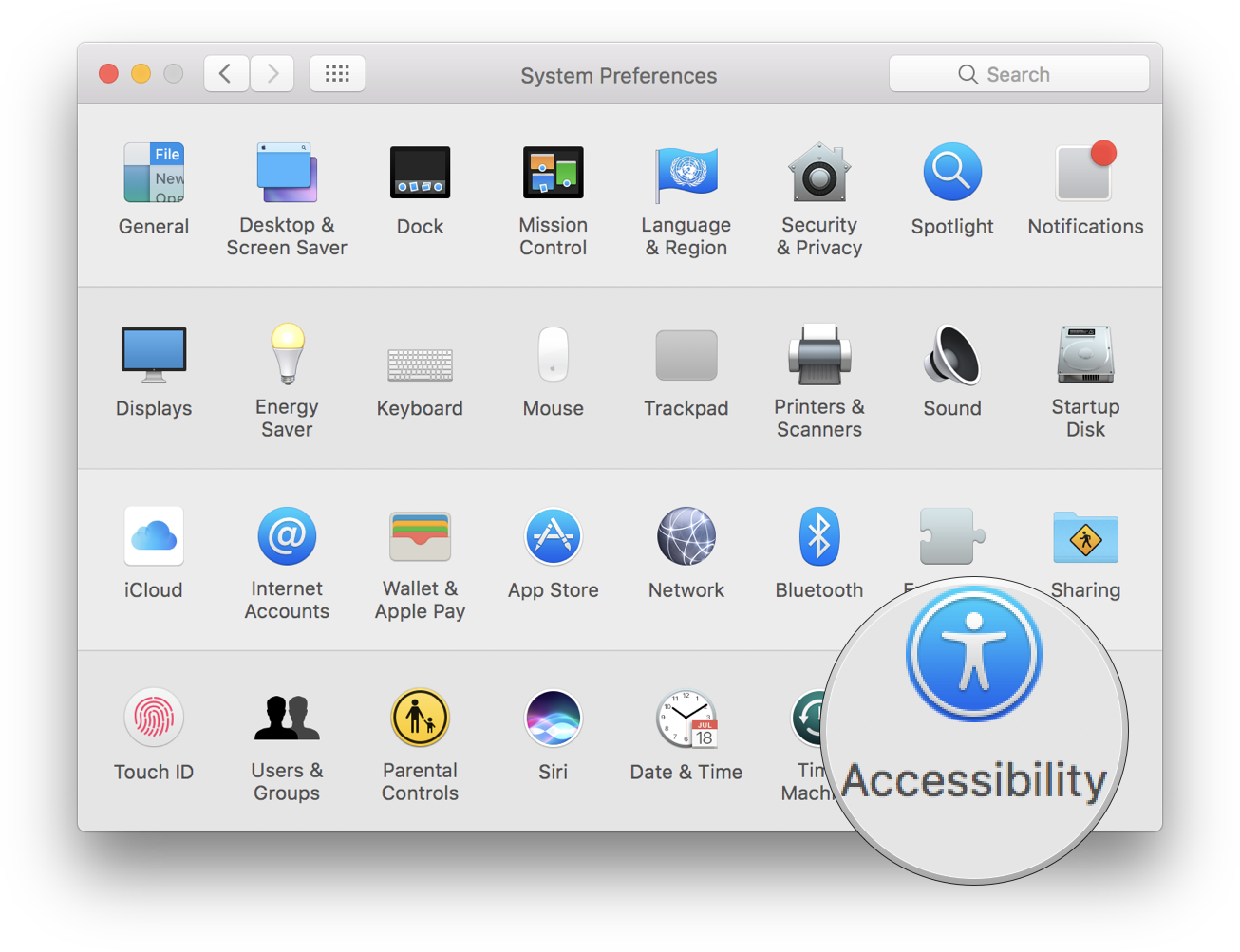
Menempatkan Dock di sisi sebelah kiri layar
Setiap orang memiliki selera masing-masing dalam menempatkan posisi Dock di macOS. Saya sendiri lebih menyukai menempatkan Dock pada sisi sebelah kiri. Alasannya, agar aplikasi memiliki ruang vertikal lebih banyak. Cara mengaturnya:
- Buka System Preferences > Dock
- Pada Position on screen pilih Left
Minimize aplikasi pada ikon di Dock
Satu lagi pengaturan bawaan Mac yang kurang saya sukai adalah ketika aplikasi di-minimize akan mengambil tempat baru di Dock. Semakin banyak aplikasi terbuka yang di-minimize, Dock akan semakin penuh. Untuk menyiasatinya, kamu bisa mengatur minimized aplikasi kembali pada ikonnya masing-masing.
- Buka System Preferences > Dock
- Centang pada pilihan Minimize windows into application icon
Menambahkan Keyboard, Emoji dan Symbol viewer pada menu bar
Untuk mempermudah pengetikan emoji serta simbol di komputer Mac, saya biasanya menambahkan Keyboard, Emoji dan Symbol viewer pada menu bar. Caranya:
- Buka System Preferences > Keyboard
- Centang pada pilihan Show Keyboard, Emoji, & Symbol Viewers in menu bar
Memberikan Full Keyboard Access
Ketika menggunakan PC Windows di kantor, saya terbiasa menggunakan tombol Tabs untuk berpindah antar pilihan di kotak dialog. Nah, di macOS, kamu bisa menggunakan cara yang sama setelah mengaktifkan pengaturan berikut
- Buka System Preferences > Keyboard
- Pilih tab Shortcuts lalu centang pada pilihan All Controls di paling bawah
Setiap orang memiliki caranya masing-masing ketika menggunakan sebuah teknologi. Tak terkecuali dengan komputer Mac dan macOS. Setidaknya 6 pengaturan di atas adalah yang wajib saya atur ketika menggunakan Mac baru atau setelah melakukan clean install.

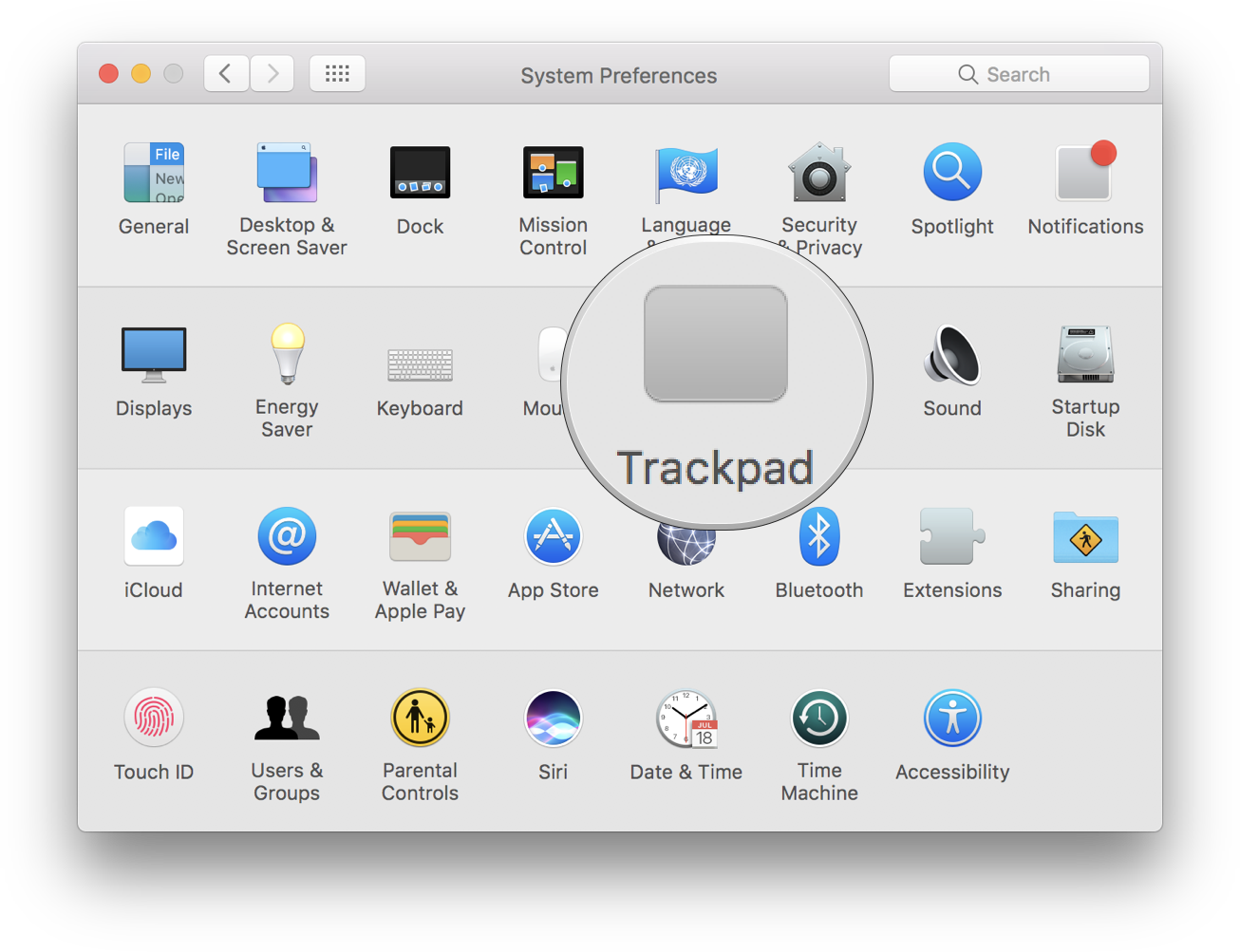
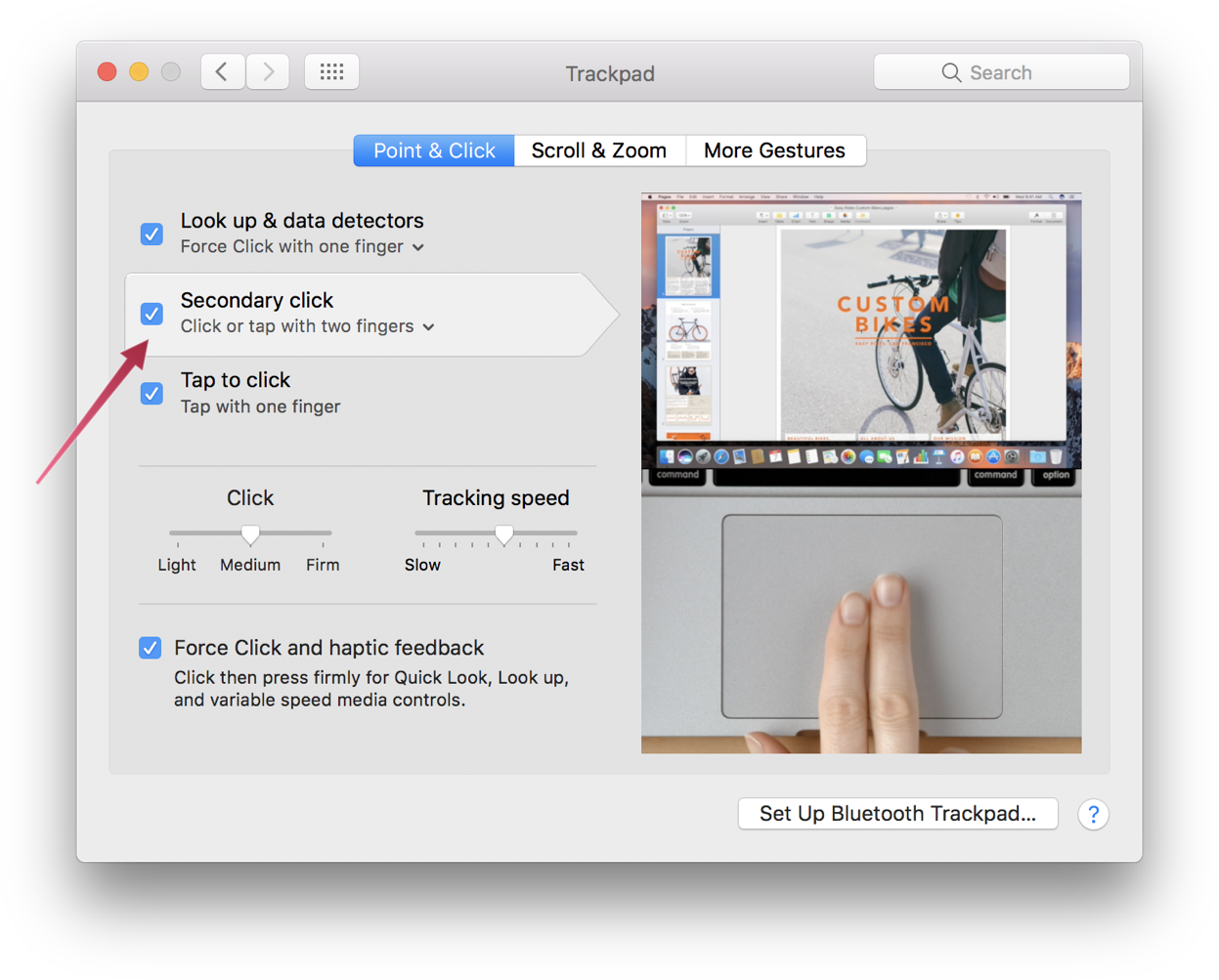
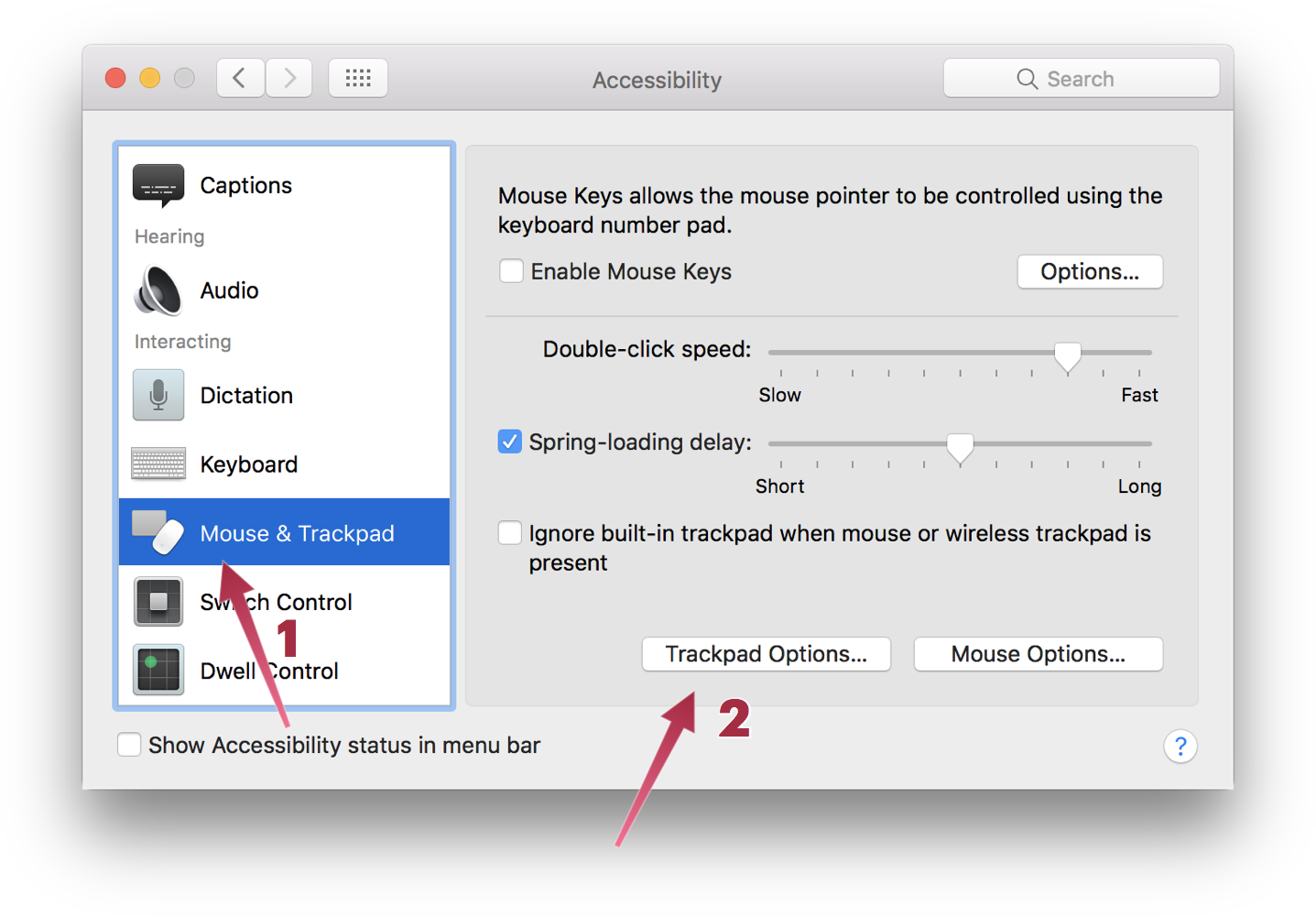
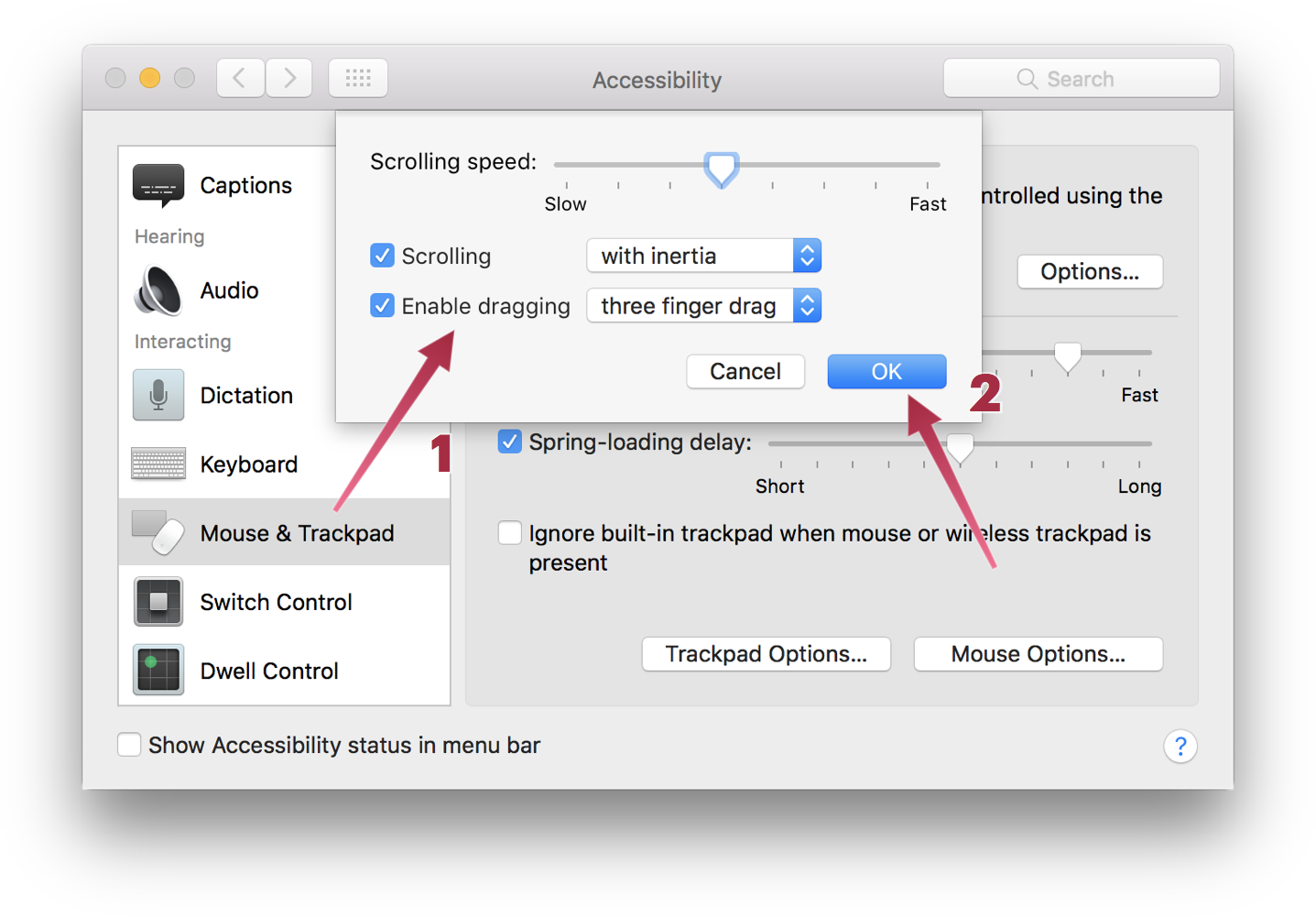
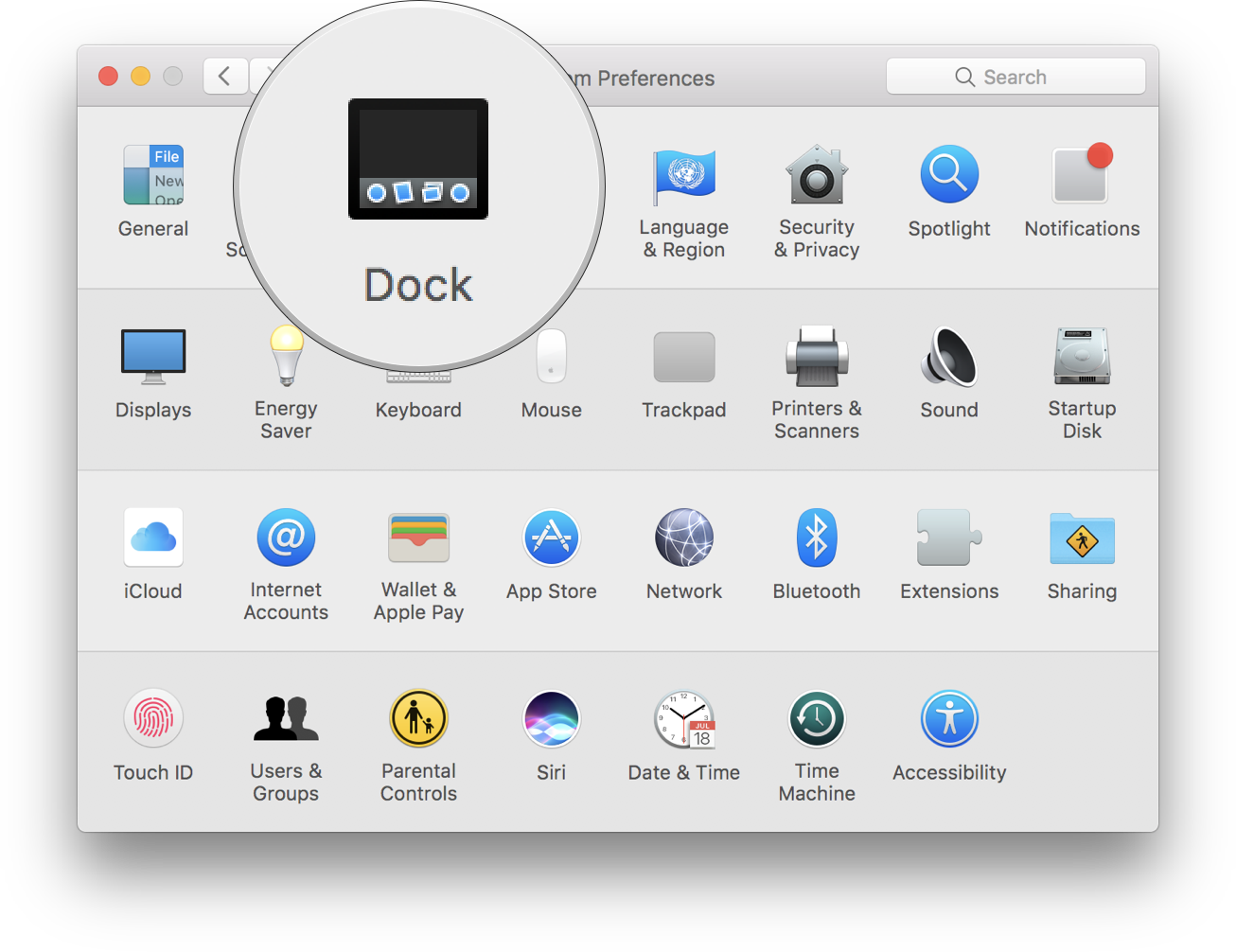
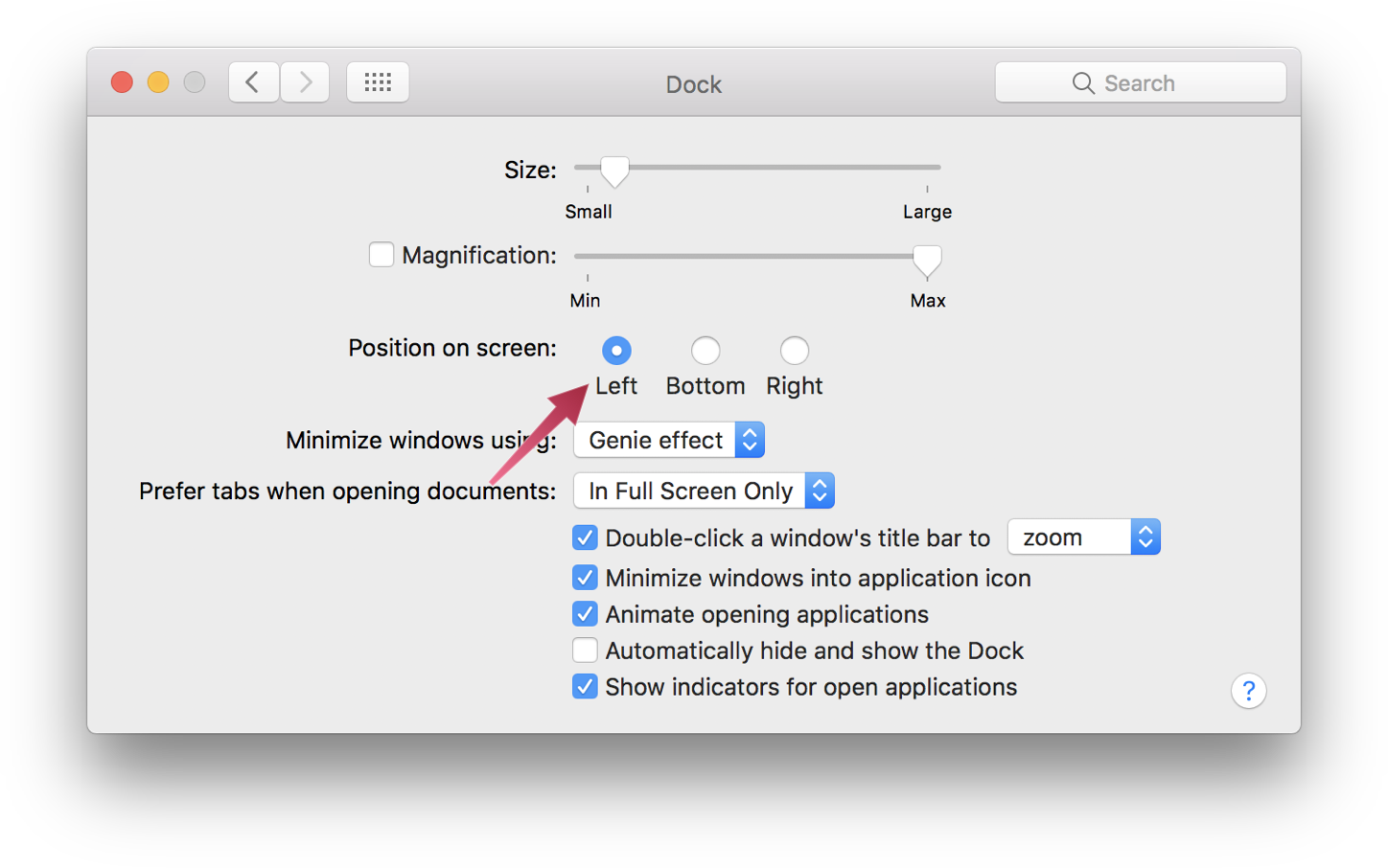
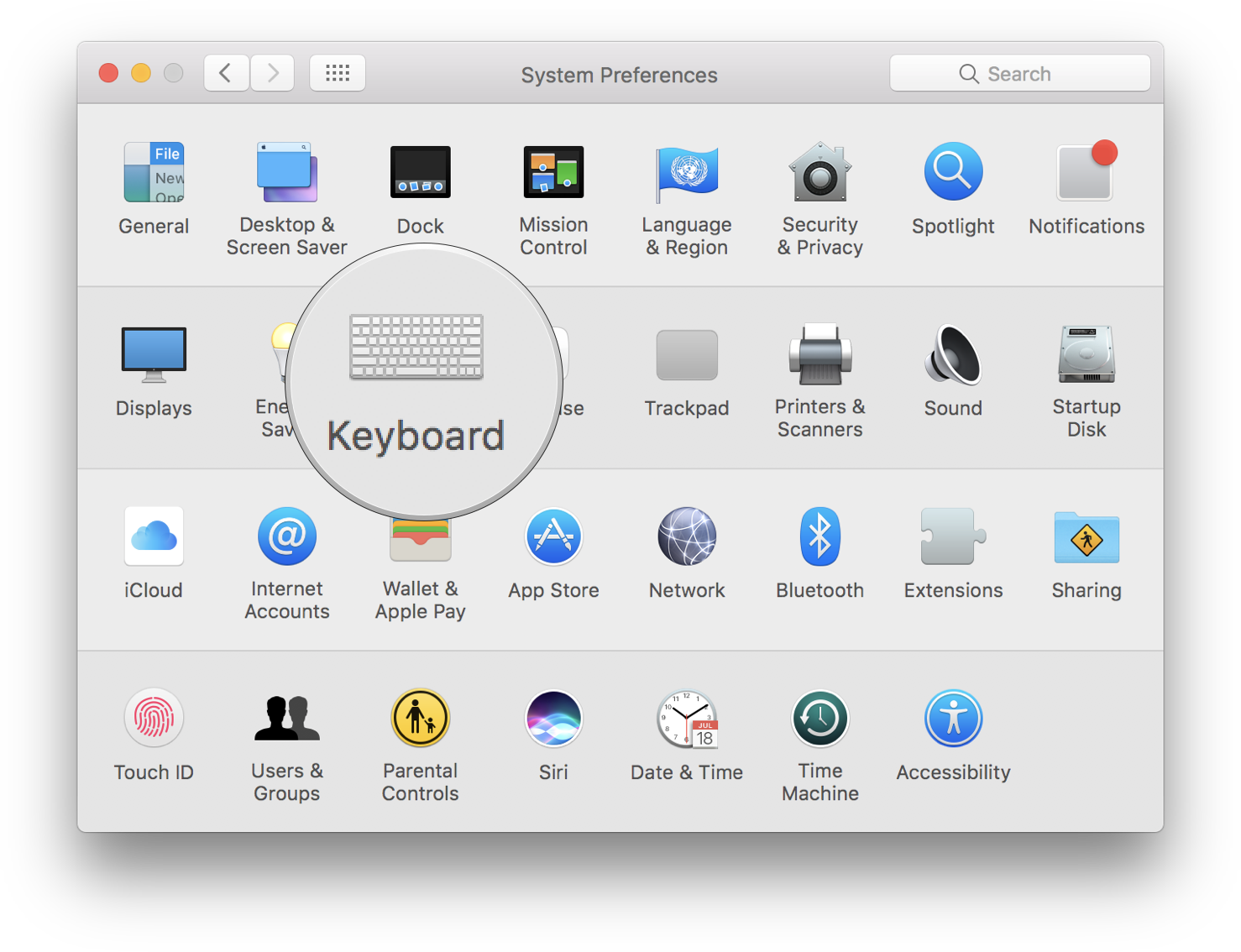
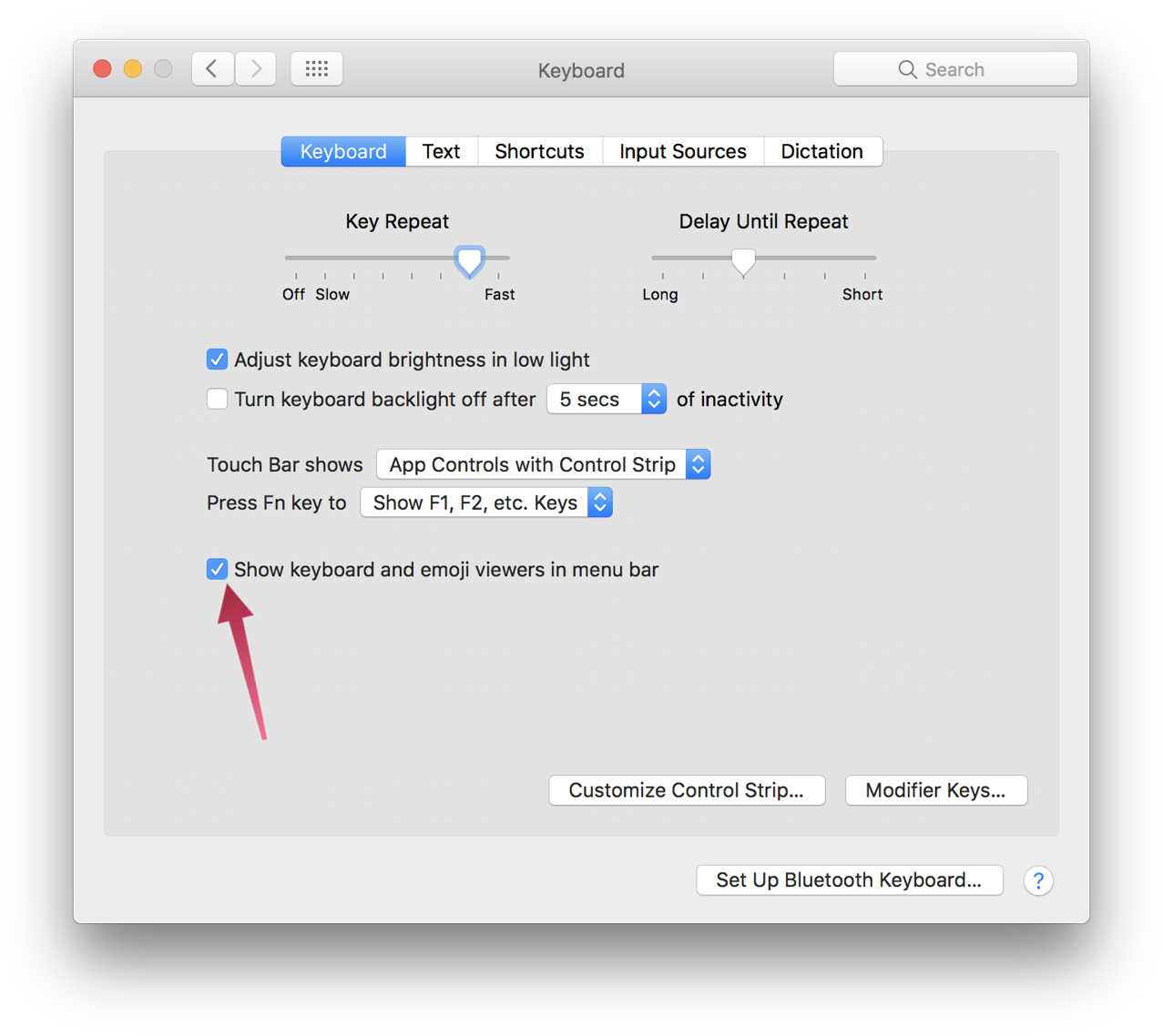
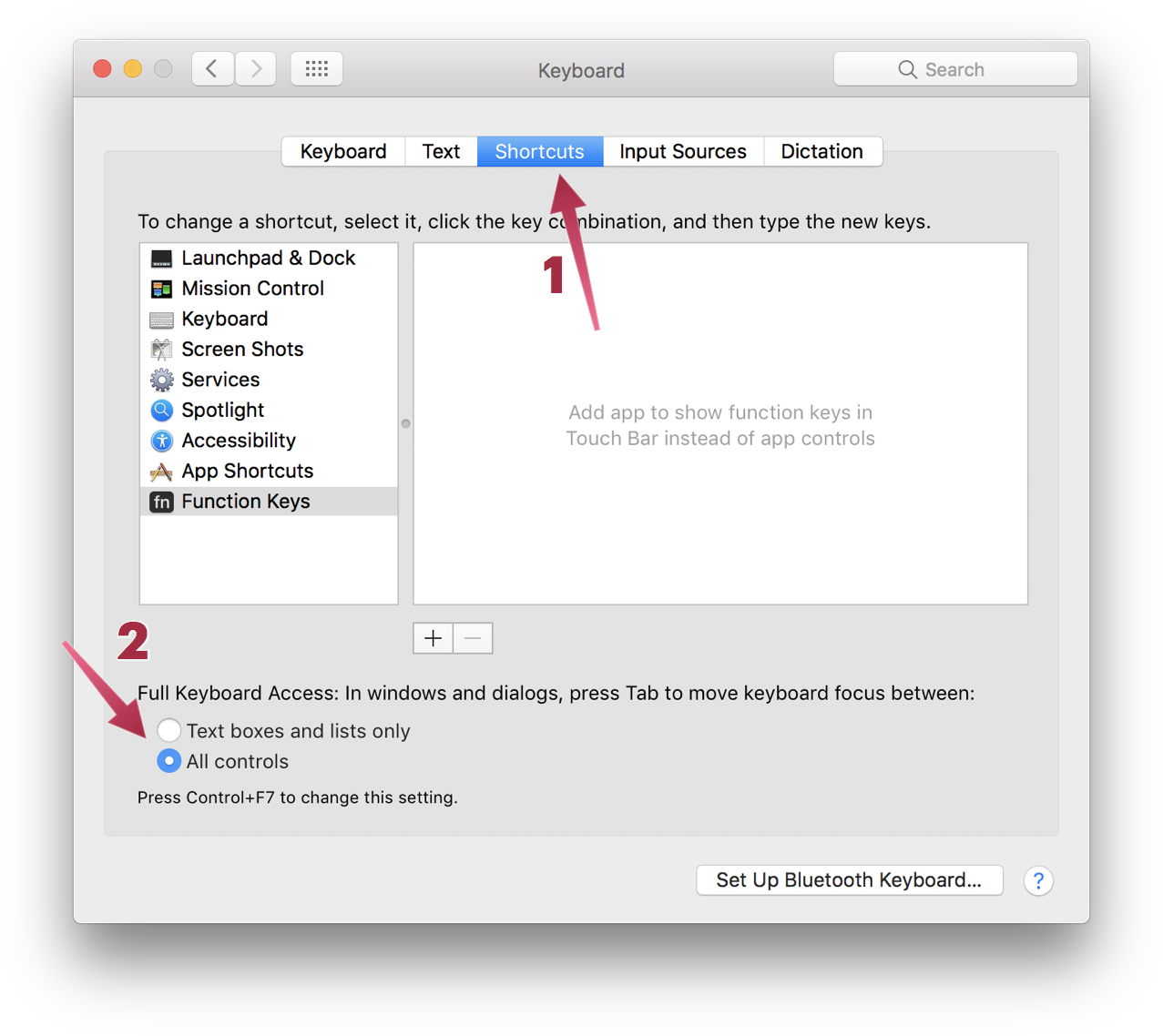
Leave a Reply