Safari pada iOS 9 kini mendukung fitur untuk menyimpan halaman web sebagai PDF di iBooks. Bukan tak mungkin laman web yang Anda temukan dan kini rasa berguna akan hilang di kemudian hari. Menyimpannya sebagai PDF merupakan cara alternatif. Selain menggunakan Safari, ada beberapa cara lain untuk menyimpan laman web menggunakan aplikasi pihak ketiga. Apa saja? Mari kita bahas tips menyimpan laman web sebagai PDF di iOS.
Menyimpan laman web sebagai PDF menggunakan Safari action extensions
- Pada laman web yang ingin disimpan, tekan tombol share extensions di bagian bawah.
- Swipe ke kiri pada baris atas yang bergambar ikon aplikasi
- Tap pada pilihan Save PDF to iBooks
Sayangnya, Anda hanya bisa menyimpannya di iBooks. Kurang praktis jika Anda memperlukan laman web yang sudah tersimpan dan tak sedang membawa perangkat iOS ataupun Mac. Cara lain menyimpan laman web sebagai PDF adalah dengan menggunakan aplikasi iOS automation
bernama Workflow.
Workflow merupakan aplikasi iOS yang mampu mengotomasi beberapa tugas sekaligus. Anda bisa melakukan cross posting foto ke tiga media sosial sekaligus, mengupload beberapa foto secara berbarengan ke Dropbox, dan tentu saja menyimpan laman web sebagai PDF. Jika Anda belum memiliki Workflow, segera unduh di App Store seharga Rp 59ribu. Selanjutnya, install workflow Make PDF melalui tautan ini. Setelah menambahkan workflow tersebut, buka laman yang ingin disimpan menggunakan Safari
Menyimpan laman web sebagai PDF menggunakan Workflow
- Tap share extensions.
- Pilih Run Workflow di baris ke dua di bawah deretan ikon aplikasi
- Tap Make PDF workflow yang sudah kita tambahkan tadi.
- Setelah Workflow membuat laman PDFnya, Anda bisa mengirimnya via e-mail, Messages ataupun menyimpannya di Dropbox dan iBooks.
Cara ketiga adalah dengan menggunakan Dropbox. Versi terbaru dari Dropbox mendapat penambahan fitur untuk menyimpan laman web sebagai PDF. Cara menggunakannya pun hampir sama dengan cara di atas:
Menyimpan laman web sebagai PDF menggunakan Dropbox action extensions
- Tap share extensions.
- Pada baris ke dua di bawah deretan ikon aplikasi, pilih Save to Dropbox.
- Selanjutnya tinggal memilih di folder mana Anda akan menyimpan laman web tersebut.
Nah, jika Anda bergantung dengan Dropbox untuk mengakses file penting di mana saja maka Anda bisa menggunakan cara ini. Hasil PDFnya pun rapi dan sesuai dengan website aslinya dengan sedikit penyesuaian. Saya sendiri lebih menyukai menyimpan laman web sebagai PDF menggunakan cara terakhir yaitu dengan Dropbox action extensions karena terintegrasi langsung dengan layanan cloud storage tersebut dimana file penting saya berada.
Jadi, siapa yang sependapat dengan saya? Atau Anda memiliki cara lain menyimpan laman web sebagai PDF yang belum saya bahas? Sampaikan di kolom komentar ya!
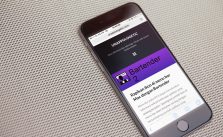
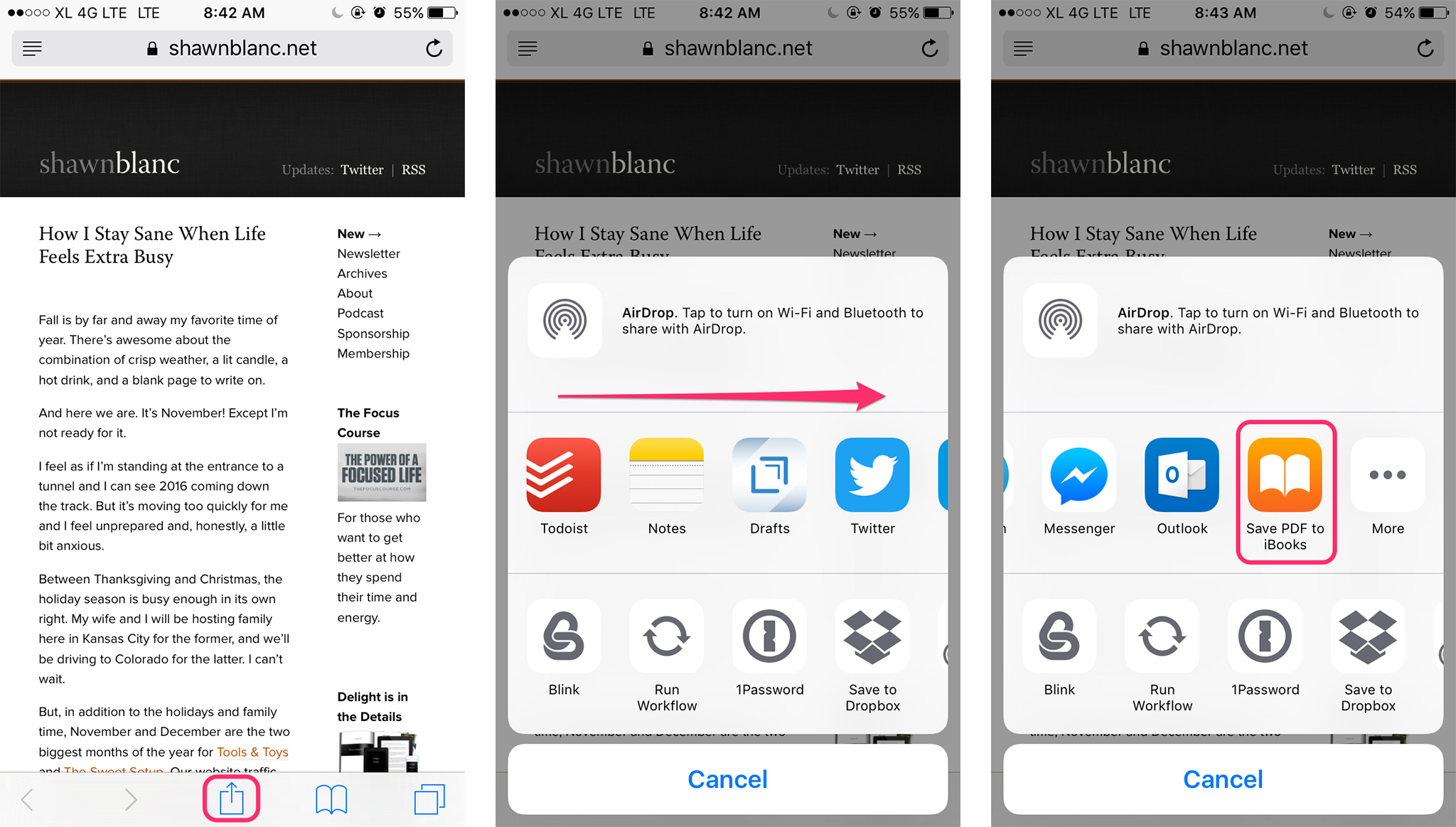
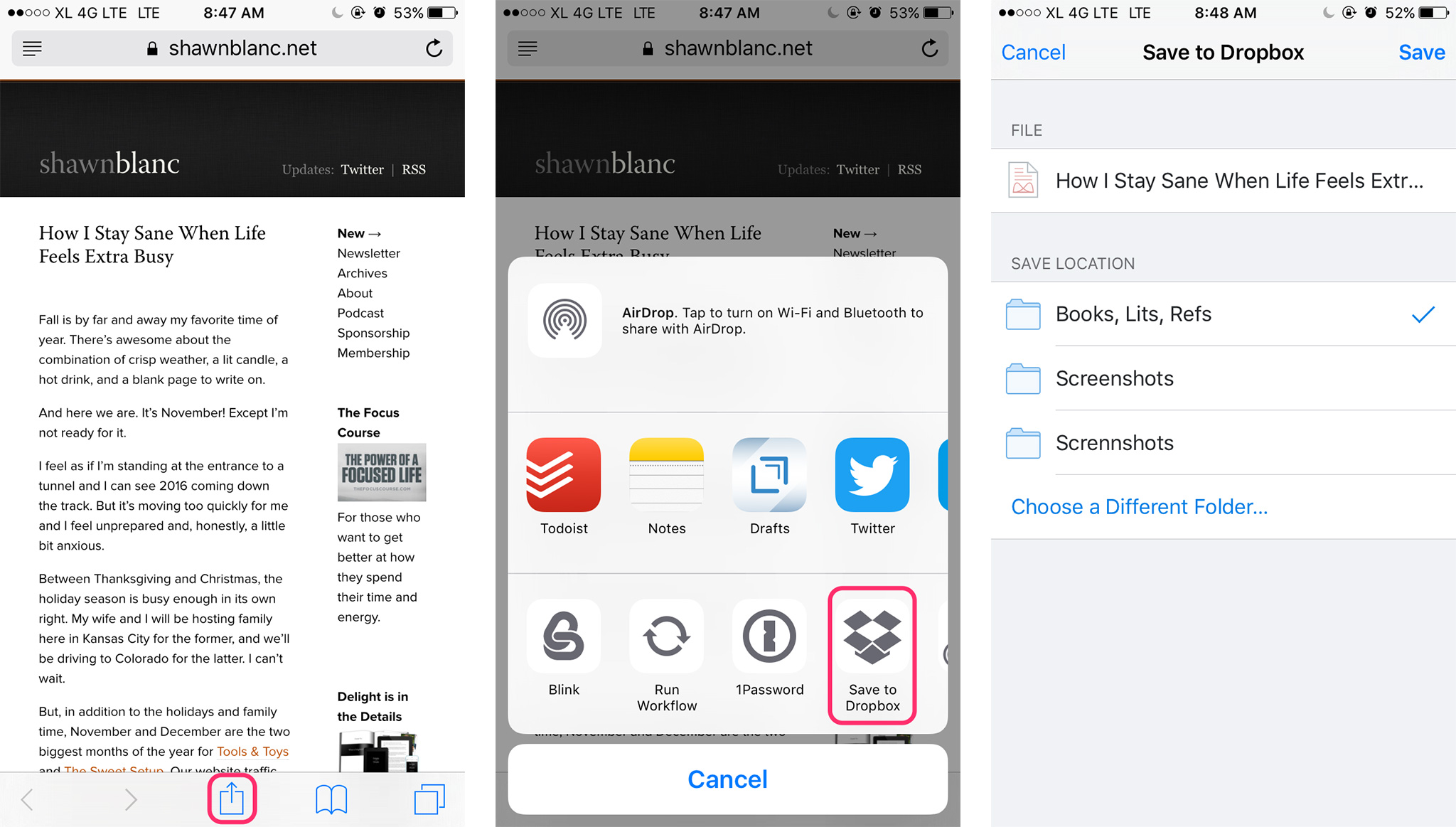
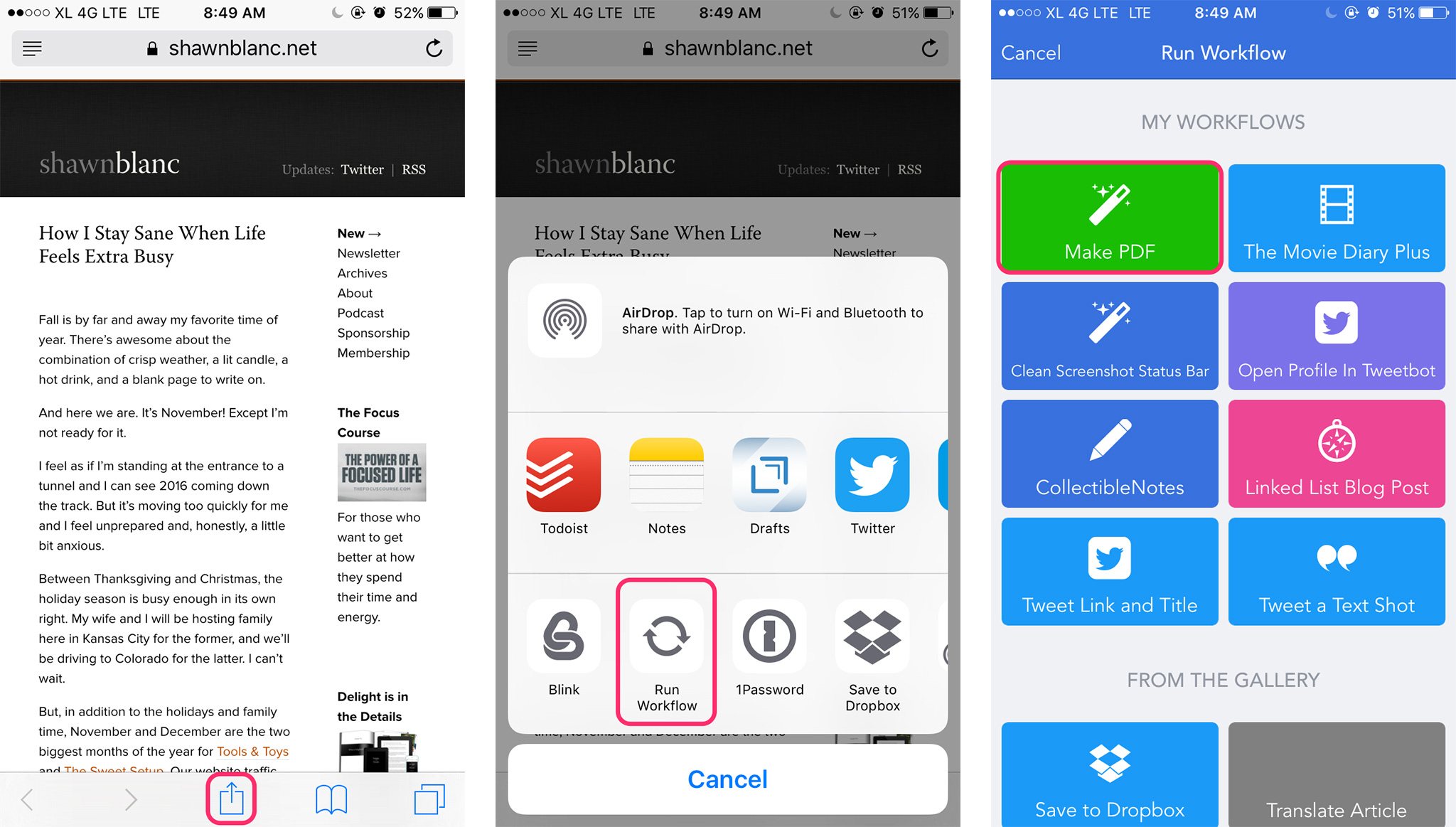
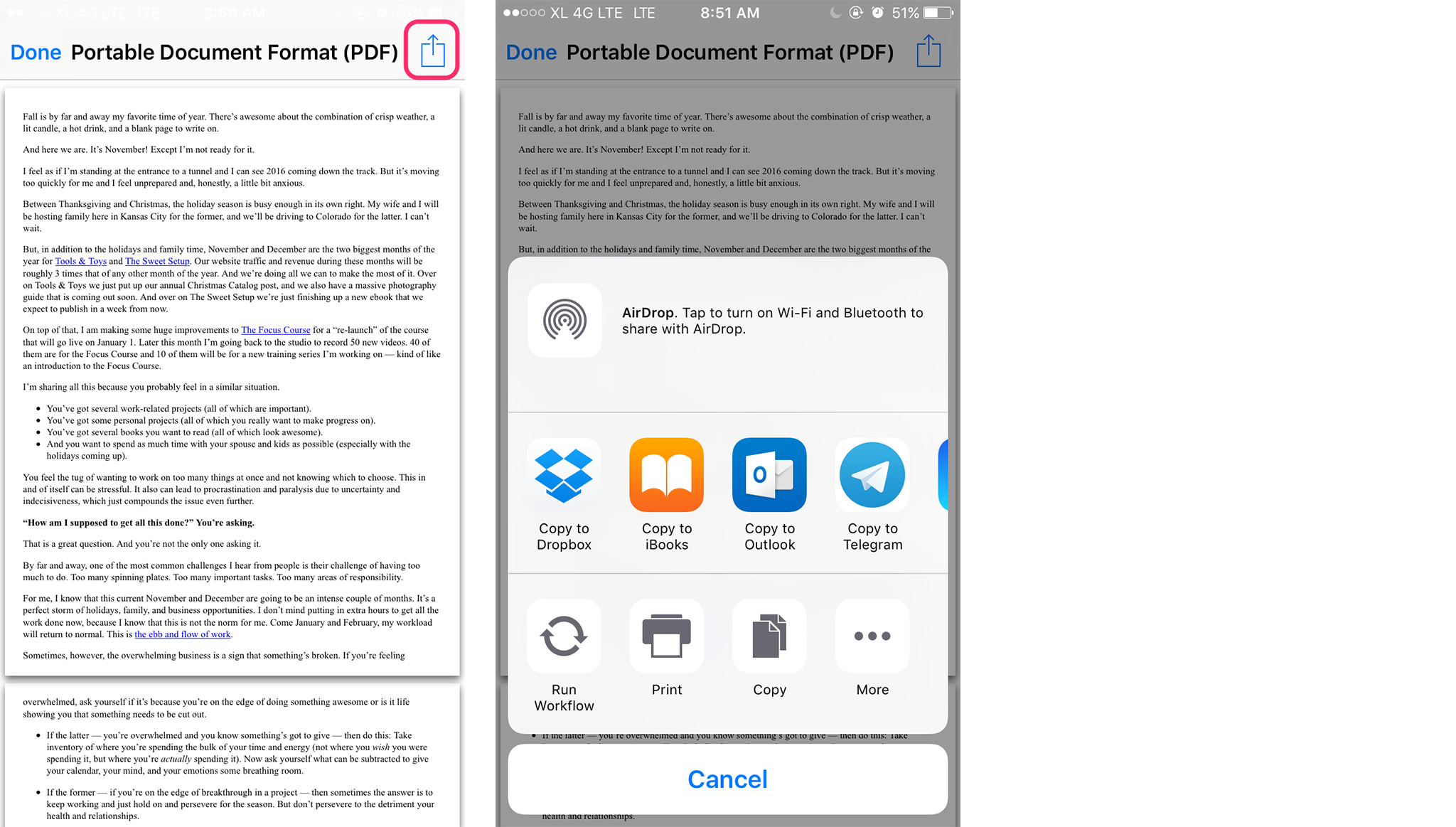
Leave a Reply