Tag: iOS tips
-

Tutorial mengaktifkan Tombol AssistiveTouch dari Control Center iOS 11
Control Center di iOS 11 semakin bermanfaat karena Apple mengijinkan pengguna untuk melakukan kustomisasi. Ya sekalipun tombol shortcut yang disediakan masih terbatas pada pengaturan sistem iOS. Salah satunya adalah tombol cepat untuk mengakses fitur andalan pengguna perangkat iPhone dan iPad di Indonesia, AssistiveTouch. Dengan memanfaatkan tombol Accessibility Shortcut di Control Center kamu bisa dengan cepat […]
-

Menggunakan mode satu tangan di keyboard iOS 11
Bisa dibilang, iOS 11 membawa cukup banyak perubahan tampilan dibandingkan dengan iOS 10. Beberapa aplikasi bawaan Apple seperti App Store, Podcast dan Calculator mengalami perubahan desain. Mengikuti desain aplikasi Music yang sudah dirombak sebelumnya dengan tulisan yang lebih tebal dan besar. Namun update iOS 11 bukan sekedar masalah tampilan. Ada begitu banyak fitur yang lebih […]
-

Cara mengatur badge notifikasi di Mail pada iPhone dan iPad
Pernahkah kamu mendapati iPhone seseorang dengan jumlah notifikasi email sampai tidak bisa diketahui lagi angka pastinya karena sangat banyaK? Jika ya, kamu tak sendirian. Saya pernah menemui orang yang jumlah notifikasinya lebih dari 10 ribu dan membiarkannya begitu saja. Padahal saya sendiri kalau ada email baru saja risih langsung ingin menghilangkan tanda merah notifikasi di […]
-

Cara melakukan redial di iPhone
Berkreasi bisa dilakukan di mana saja. Berhubung ada sebuah aplikasi yang sedang ngehits bernama Steller, saya pun coba membuat panduan how-to menggunakan aplikasi tersebut. Postingan blog kali ini tidak akan saya tulis secara seperti biasa melainkan saya menampilkan story yang sudah saya buat dari Steller. Seperti apa? Silakan cek story-nya di bawah ini. Jangan lupa […]
-
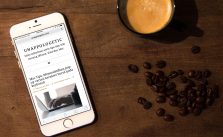
Tips membuka laman web dengan cepat dari home screen di iPhone/ iPad
Memiliki website favorit atau yang sering kamu kunjungi? Website e-banking, forum mahasiswa atau portal berita misalnya. Jika ya, saya akan membagikan sebuah tips bagaimana membuka sebuah website dengan cepat langsung dari home screen iPhone/ iPad. Lho, emang bisa? Bisa dong, caranya pun mudah sekali. Dengan cara ini kamu tak perlu lagi berulang kali mengetikkan alamat […]
-
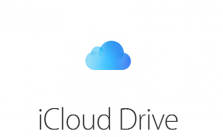
Tips menampilkan aplikasi iCloud Drive di iPhone/ iPad
iCloud kini tak lagi hanya sekedar layanan awan yang dihadirkan Apple untuk sinkronisasi antar perangkat. Setelah kehadiran iOS 9, iCloud kini juga bisa digunakan untuk menyimpan file. Layanan ini dinamakan iCloud Drive. iCloud Drive bisa menjadi alternatif layanan penyimpanan awan selain Dropbox.